
Can't Miss | How to Make a PDF on iPhone [6 Effective Methods]

Do you often need to create PDF files on your iPhone to complete your work or study tasks? Are you wondering about how to make a PDF on iPhone? If yes, this article will meet your needs. It has provided 6 methods for you to make PDF files on an iOS device. As long as you master one way, you can create and edit PDF on your iPhone without hassle.

You can use the built-in apps or third-party apps on your iPhone to create PDF files. So, what are they? We'll reveal the results immediately.
The print feature on an iPhone can make PDF files swiftly. In this way, you don't need to install any app on your iPhone, and you can convert your images to PDF files. However, you cannot merge your images into one PDF file.
1. Open the Photos application on your iPhone, and select the image you want to export as a PDF.
2. Click "Share" > "Print", and adjust the parameters if you want.

3. Click "Export" to save your PDF file to your phone.
The Files app on an iPhone can be used to create PDF, and the process is simple. Here's how:
1. Open the Photos app and select the image you want to export as a PDF. Click "Save to Files".
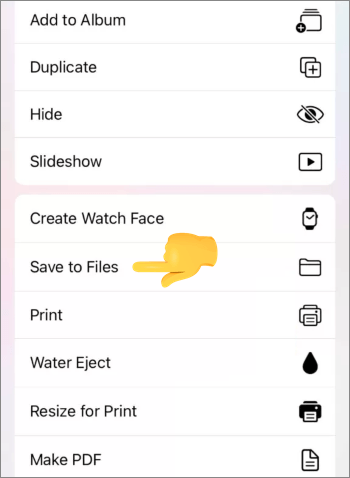
2. Open the Files app and locate the photos you have just saved.
3. Select the image you want to export as a PDF, click the three-dot icon in the upper right corner, and then select "Create PDF".

Apple's reading app on your iPhone, is a great assistant to make PDF. You can read and manage your PDF files with the Books app on your iPhone, but you cannot edit the files. Here are the steps:
Do you know the Pages app on iOS devices? It is also a built-in application, and an help users create PDF documents and other files with different formats on their iOS devices. The whole process is straightforward so that you can get a PDF file without effort.
Here's how:
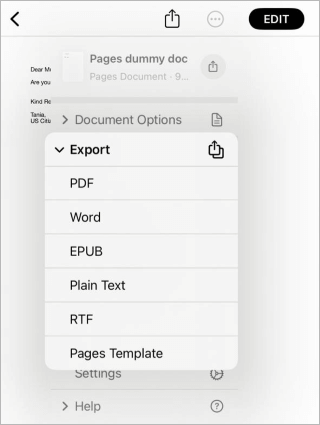
Google Docs is available to download and install from Apple App Store to iOS devices. Thus, you can use it to make PDF files on your iPhone. You can also breezily edit your documents with this app. You can create a new file and save it with PDF format, or open a current file and then save it as PDF.
Here are the steps to export your file as a PDF using Google Docs:
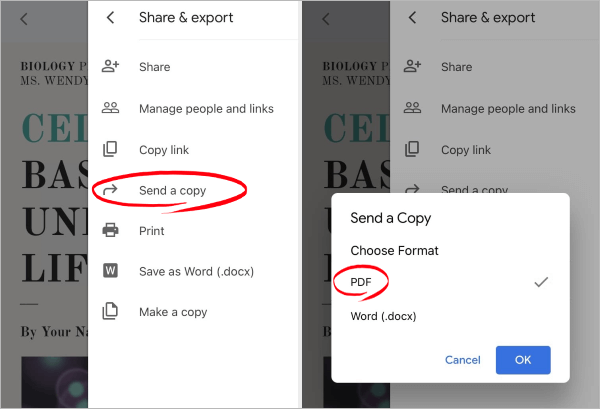
There are many https://www.coolmuster.com/pdf/jpg-to-pdf-converter.html available, such as iLovePDF, which can be used temporarily on both computers and phones without the need to download any software.
Here are the steps to make PDFs on iPhone free:
1. Open the official website of iLovePDF at www.ilovepdf.com and choose the tool you need from the list.

2. Click the central button to upload the file you want to export as a PDF.
3. Configure conversion options according to your needs, then click the "Convert to PDF" button to start the process.

4. After the conversion is complete, you can save your PDF file to your phone.
If you plan to change your files with different file formats into PDF, you will need a professional program like Coolmuster PDF Creator Pro, to complete the conversion on a computer but not on a smartphone. The batch conversion feature will make the process easy and save you time. Those Word, Image, MOBI, EPUB, etc., can be transformed to PDF at the same time.
01Install PDF Creator Pro on your Windows or Mac computer and open it.
02Click "Add Files/Folder" to import the files you want to convert to PDF.

03In the "Convert" menu in the upper right corner, select the type of conversion you want and set the parameters below according to your preferences.

04Click "Start", and your PDF files will be ready in no time!

Many people want to make PDF on an iPhone. Now, you can do it after reading this guide. Create and open your PDF files on different devices and platforms, and then view their stable laylout. That's why people love using PDF. If you want to convert other files to PDF, use Coolmuster PDF Creator Pro.
Related Articles:
A Step-by-Step Guide: How to Combine Images into PDF Online & Offline
How to Turn a Picture into a PDF for Free [Offline & Online Methods]
Preview Alternative: Fast Convert PDF to TIFF/GIF/BMP on Computer
Efficient PDF Enhancement: How to Add Image to PDF Like a Pro





