
Comprehensive Guide | How to Make PDF Searchable via OCR/Conversion

Can you make PDF searcheable? Yes, but some PDF files cannot be searchable, especially when they are generated from scanned images or documents. That's inconvenient for your work, right? Luckily, you can search through PDF with Optical Character Recognition (OCR), or converting the PDF to a Word document.
So, how can you utilize the skills to get your PDF file into searchable? Read the guide below to master effective solutions. All your PDF files will be searchable soon.
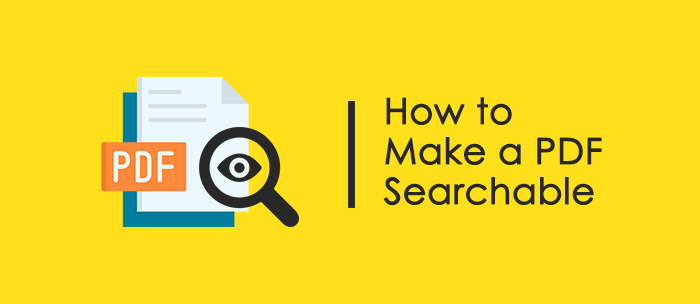
A searchable PDF file can be recognized and extacted by OCR, including the texts and images. Then users can fast find the info they need.
Unable to search for specific words in your PDF? There are several possible reasons for it:
You can follow these steps to check if your PDF is text searchable:
Select Text:
Use the Search Function:
Note:
You need to use a specific technology - PCR, to recognize your PDF, and then the file will turn into searchable. You will get relevant tools and steps to change your PDF document.
In this part, 3 offline & online tools are introduced to make PDF searchable. You can freely choose the one that suits you the most.
PDF Editor is a comprehensive tool for PDF files, allowing you to search for info in PDF and edit your PDF with ease. Also, you can extract the content you need from PDF after locating the info, and export and save it as another file. If needed, you can convert your PDF to Word or other file formats to manage the file. As you use this tool, you will find more practical features from it.
This is how to make a PDF searchable in PDF Editor:
01Download and Launch the Tool
Begin by downloading and running PDF Editor on your PC to open the main window. Import your PDF file by selecting it and clicking "Open" in the main interface.
02Activate OCR
Once the file is successfully uploaded, the program will recognize the need for OCR. If prompted, click the "Perform OCR" link in the blue notification at the top of the page. If not, initiate OCR by clicking the "OCR" option on the toolbar.
If required, download the OCR component by clicking the "Download" button in the "OCR Component Download" window. After successfully adding the OCR component, navigate to the "Convert" tab, select "OCR" from the drop-down list, and click "Perform OCR" to access the OCR window.
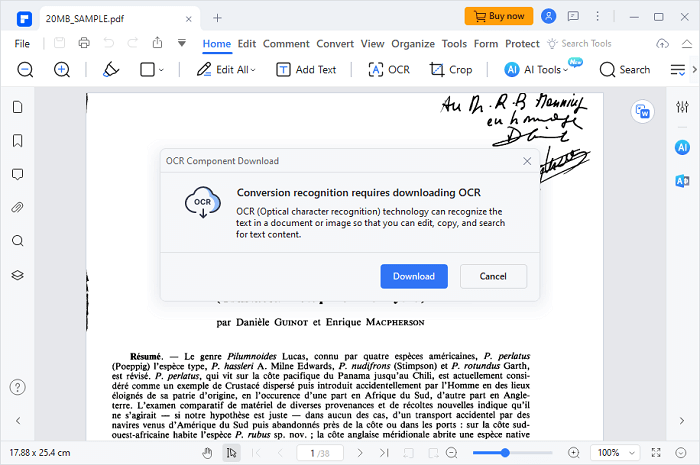
03Create a Searchable PDF
In the OCR window, choose "Scan to searchable text in image" and click "OK" to initiate the PDF OCR process. Once complete, your PDF file will be searchable, allowing you to easily search its contents.

You can also utilize Adobe Acrobat DC, a tool offering various features to users to manage PDF files. This tool make use of OCR to scan all kinds of PDF, and the PDF files will be searchable. If you want to amend the file, Adobe Acrobat DC can help as well.
This is how to make a PDF searchable in Adobe Acrobat DC:
1. Locate the "Tools" tab in Adobe Acrobat DC. And choose the "Scan & OCR" tool (or "Enhance Scans").

2. On the next screen, choose the "Select a file" option to import your file and hit "Start".
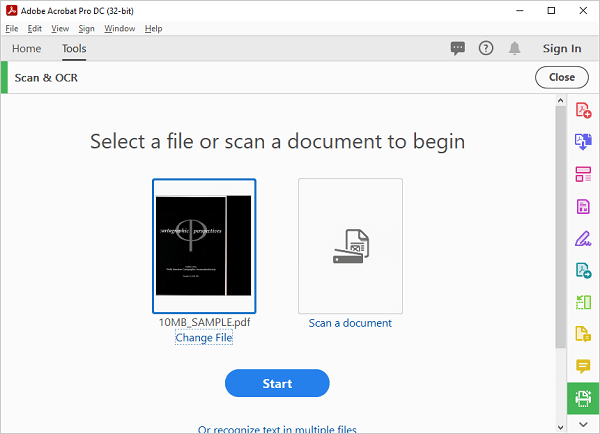
3. From the tool bar on the top choose the "Enhance" > "Scanned Document" options.
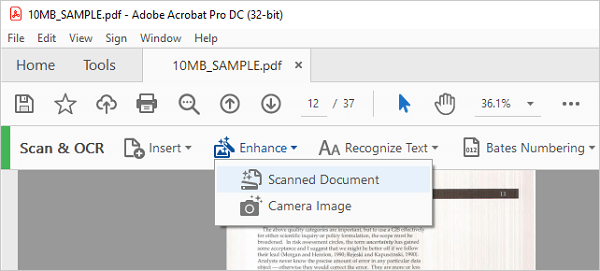
4. Select the page range you want to optimize. You can set the parameters in "Enhance Scanned PDF" settings according to your preferences by hitting the gear icon. Afterward, click "Enhance" to start optimizing your file.
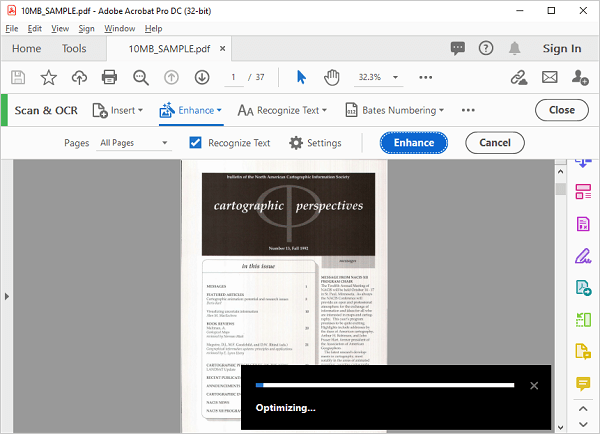
5. Wait for the process to complete. The time it takes depends on the file's size.
6. When it gets done, you can view your file and check if it's searchable now.
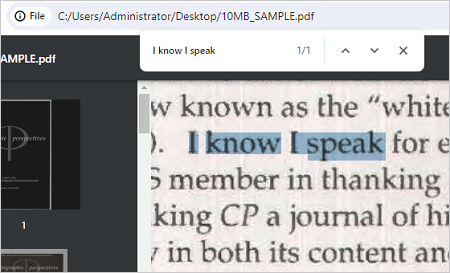
Numerous online tools are available for free so that you can convert PDF to searchable PDF online without downloading any software. iLovePDF is one of them. This tool allows you to upload your PDF online, and then change your PDF directly. After that, your PDF file will be searchable, and it's easy to copy and paste the content you want after locating it.
Use iLovePDF to make a PDF searchable:
1. Visit the official website of iLovePDF at www.ilovepdf.com/ocr-pdf.
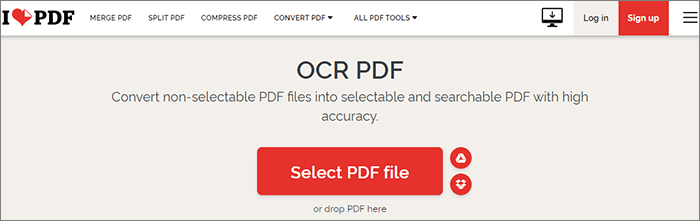
2. Tap "Select PDF file" to upload your PDF file, or you can directly drag and drop the file.
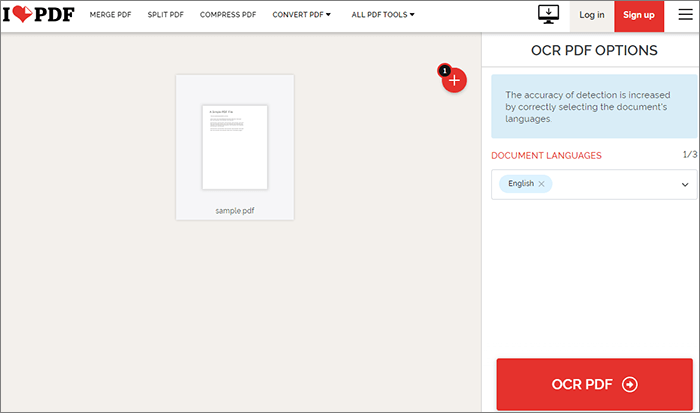
3. Choose the language of your file. Then click "OCR PDF" to start processing the file.
4. Now, download your file and search for specific words within it.
There are plenty of tools you can utilize to convert PDFs into searchable formats such as Word. We've written some detailed guides on this topic >>
Use the Power of Conversion: How to Convert PDF to Word
PDF to Word OCR Software Review: Unleashing Precision and Efficiency
A Practical Guide on How to Edit a PDF in Word Effectively
Coolmuster PDF to Word Converter can convert your PDF files to the Microsoft Word format and make them searchable. This conversion is easy and efficient. You can transform your files up to 200. Thus, you can convert your unsearchable PDF at once. What's more, it can complete the conversion offline, which is safer than using those online tools because the security is better.
How to make PDF text searchable via Coolmuster PDF to Word Converter
01Begin by installing the software on your computer. Once installed, launch the program and opt for either "Add File" or "Add Folder" to import your files. Alternatively, you can simply drag & drop your files into the tool.
02Choose a specific mode for PDF file conversion: use the "All" mode to convert all files, the "Current" mode to convert only the files you are previewing, or the "Range" mode to convert a specific range of PDF pages.

03Initiate the process by clicking on the "Start" icon.

If you have only several files to convert, you can directly use the pre-installed Microsoft Office on your Windows computer. This software can convert PDF into Word one by one, which is easy but slightly slowly. The process is straightforward:
1. Open your PDF file in Microsoft Word by navigating to the "File" > "Open" > "Browse" option (or drag and drop).

2. Then a window will appear, informing you that Word will convert the PDF to a Word document. Click "OK" to confirm.

3. Now you can freely search within your document. If you wish to save the converted file, simply click "File" > "Save As.

If Microsoft Word is not available on your PC, Google Docs is also a good option. The advantage of online tools is that you can use them anytime, anywhere, without relying on a specific device. However, they are not suitable for those very important and private files.
Here are the steps to make PDF text searchable via Google Docs:
1. Sign in to your email using a Chrome browser and click on "Drive" in Google Apps. In the Drive, click on "New folder" > "File upload."

2. Locate the uploaded PDF in your Drive, right-click on it, and open it with Google Docs. You can then freely search within the file.

3. Click on "File" at the top left, choose the "Download" option, and select "Microsoft Word (.docx)" from the listed file formats.

Due to specific reasons, you can't directly upload your PDF files to Google Docs. To learn about this, please read this guide>>
How to Open a PDF in Google Docs [Multiple Useful Methods]In this article, we have introduced six methods for you to transform your PDF documents into searchable text. They all are effective. Some leverage OCR like Abode Acrobat DC, and some use conversion skill like Coolmuster PDF to Word Converter. You can pick one according to your preferences.
Related Articles:
Effortlessly Convert ePub to PDF on Your Computer: Our Top Picks
Breaking the Lock: How to Handle a Forgot PDF Password Scenario
[Make Your Office Easy] How to Decrypt PDF Fast and Freely in 9 Ways
PDF Puzzle Unraveled: Mastering PDF to Microsoft Word Conversion





