
How to Remove Pages from PDF Documents on Windows/Mac/Online

Do you have a hard time accessing a few pages from large PDF files with massive pages? Learning how to remove pages from PDF files can save you the struggle. A dedicated PDF page remover can help remove PDF pages without losing data and file quality.
In this article, you will discover the various ways to remove pages from PDF files online and offline, uncover step-by-step guides for each approach, and expert tips for seamless page removal. So, keep reading and say goodbye to PDF page woes and simplify the process with these valuable insights.
Coolmuster PDF Splitter is part of the large Coolmuster software family that provides a wide range of utilities that can help us remove pages from a PDF file. This splitter tool can effortlessly extract specific pages from a large PDF file without hurting the file quality.
Coolmuster PDF Splitter is primarily available for Windows users who want to remove pages from PDF files fast and efficiently. It has a pretty intuitive interface, allowing you a smooth file-processing experience.
Features of Coolmuster PDF Splitter:
Here is how to remove a page from a PDF using Coolmuster PDF Splitter:
01Download, install, and launch Coolmuster PDF Splitter on your computer.
02Click Add Folder or Add File to upload the document you want to extract pages. Alternatively, drag and drop the documents directly. Click the Delete button to remove unwanted PDF files from the uploads.

03Set output settings. Coolmuster PDF Splitter has three convenient modes to split PDF pages, including:

04Click Start to split the pages you selected. Regardless of the file size and the number of pages you want to split, Coolmuster PDF Splitter handles the process fast without losing file quality. After splitting, you can remove pages from PDF easily.

Mac users can leverage Preview, the in-built app, to remove pages from their PDF files without downloading software. Luckily, you also don't need an active internet connection to use Preview to remove a page from your PDF.
Here is how to remove pages from PDF files with Preview on Mac:
Step 1. Select the PDF you want to cut on your Mac.
Step 2. Right-click on the file, then hit the Open with button. Select Preview from the available options.

Step 3. Select the View drop-down, then click Thumbnails to display each page's thumbnail on the left.

Step 4. Click and hold the Command plus Shift keys simultaneously to select multiple items.
Step 5. After selecting the pages, you can delete them using two methods. The first one is by pressing the Delete key on your keyboard. Alternatively, you can access the Edit menu located at the top of the screen and select the Delete option from there.
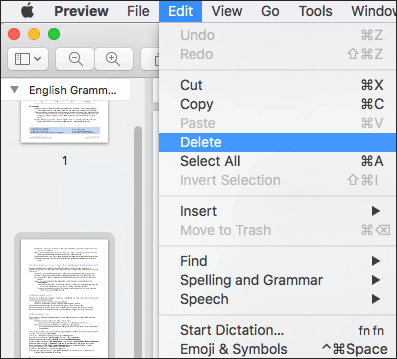
Google Chrome, a popular web browser, is also an effective solution to help you remove pages from PDF files. While it doesn't provide a dedicated PDF page remover, you can leverage some of its functions to remove a page from a PDF file.
Here is how to remove pages from PDF documents using your Chrome browser:
Step 1. Open the PDF file using Google Chrome.
Step 2. Hit the Print button to open the print dialogue box.
Step 3. Click the Destination drop-down menu, and select Save as PDF.
Step 4. Click Pages, select Custom, then enter the pages you wish to remove in the box. Click Save.
Step 5. Select the destination folder on the popup window, then click Save.

Don't want to download or install an external program to remove pages from your PDF? The internet provides many optional tools to help you effortlessly remove pages from PDF files for free. Read further to discover common removers to help you remove pages from a PDF.
PDF2go is a web-based PDF page remover that deletes unwanted PDF files and pages without regard to file size or length. Using this online remover doesn't require any downloads or installations. In addition, since it's cloud-based, PDF2go can work on any browser and operating system.
Here is how to remove pages from PDF files with PDF2go:
Step 1. Navigate to the PDF remover's online page. Drag and drop or click Choose File to upload the PDF you want to remove.
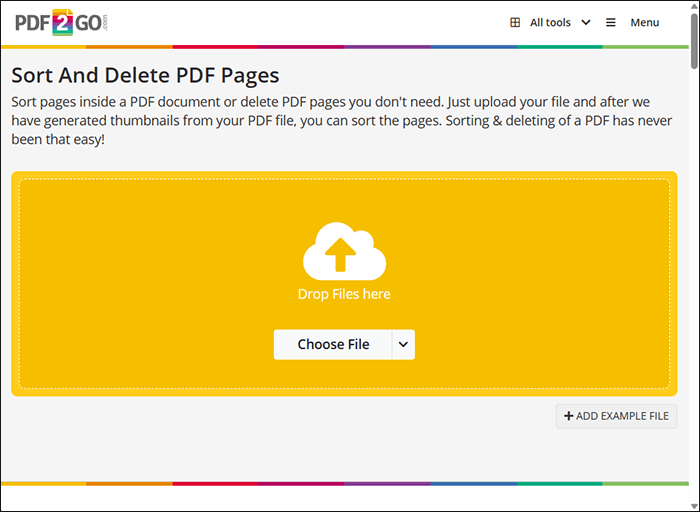
Step 2. Click the X button to delete unwanted pages from the PDF file.
Step 3. Click Save as to set the optional settings and the destination folder name. Once done, click Save.
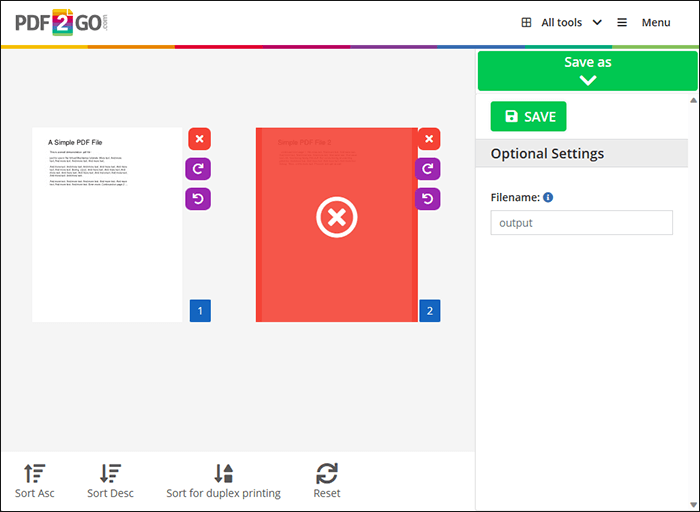
Step 4. Click Download to save the new file.
Smallpdf is an alternative PDF page remover available online. It lets you add and remove PDF pages from multiple PDF files simultaneously. With this remover, you don't have to download or install any external program or software to remove pages from PDFs.
Here is how to remove pages from PDF files with Smallpdf:
Step 1. Open Smallpdf on your web browser.
Step 2. Drag or drop or click Choose Files to add the PDF file you want to remove pages from.
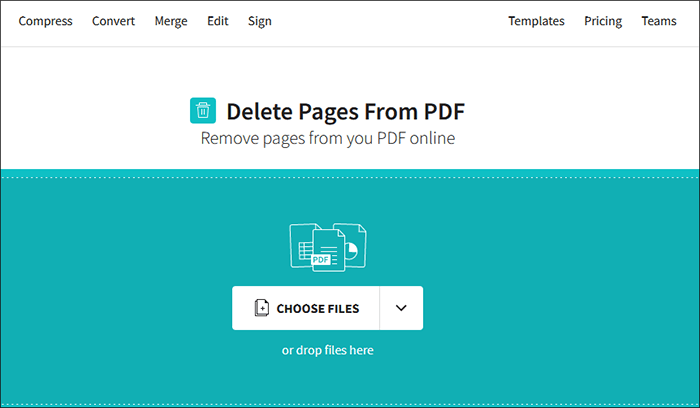
Step 3. Hover around the pages and click the Delete icon to remove the page you don't want from the PDF file. Delete as many pages as you want until you're left with a PDF file with the pages you want.
Step 4. Click the Download button or Export to save the new PDF file without the unwanted pages.
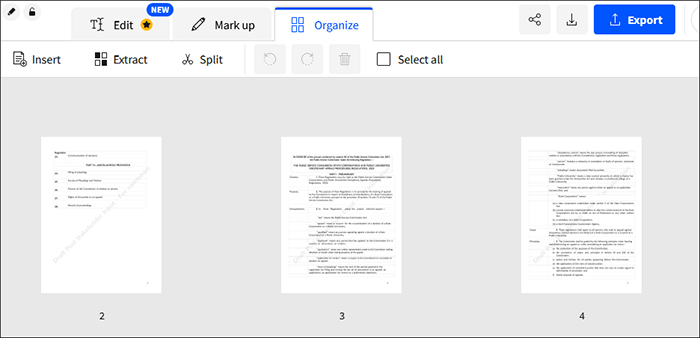
iLovePDF also allows you to remove one or more pages from a PDF without losing file quality. Generally, the tool can help compress, convert, and merge your PDF files, making it an all-around PDF file tool. Furthermore, iLovePDF boasts a smooth user interface that is easy to navigate and use when removing pages from PDF files.
Here is how to remove a page from PDF with iLovePDF:
Step 1. Once you've opened iLovePDF's online remover, click Select PDF file or drag and drop to directly add files for cutting.
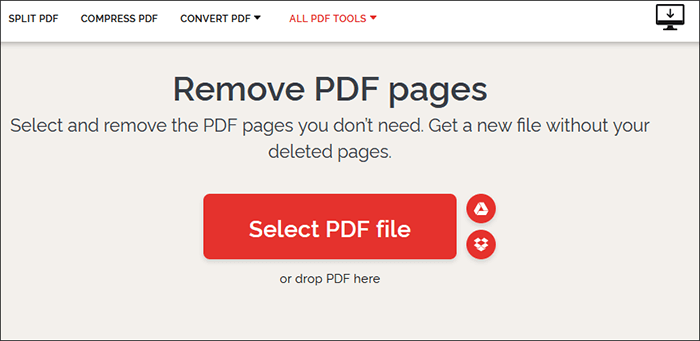
Step 2. Select as many pages as you want to remove. Click Remove pages to cut the unwanted pages.
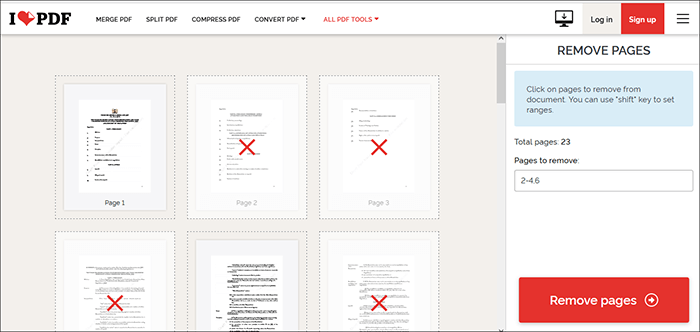
Step 3. Click Download PDF to save the new file.
PDF24 is a broad suite of PDF management utilities available online. One of its primary functions is to help you remove pages from PDF files online. Best of all, you can use this remover to remove a page from a PDF for free and without any limits.
However, if you're also skeptical about using PDF24 to remove pages from a PDF file online, you can use the desktop version that doesn't need an active internet connection if you want to remove PDF pages.
Here is how to remove pages from PDF documents using PDF24:
Step 1. Open the tool's online page on your browser. Drag and drop your PDF files onto the interface or click Choose files to add the PDF files you want to cut pages.
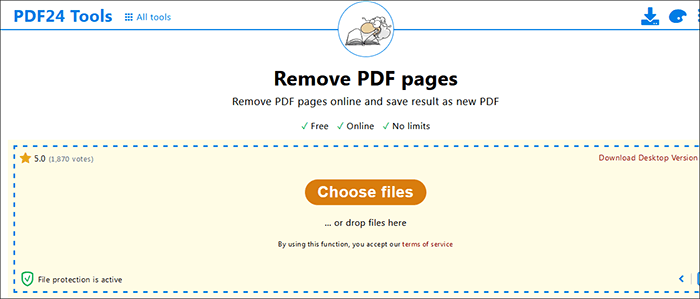
Step 2. Click the Delete icon on the PDF pages you want to remove. Once you're done, click Create PDF.
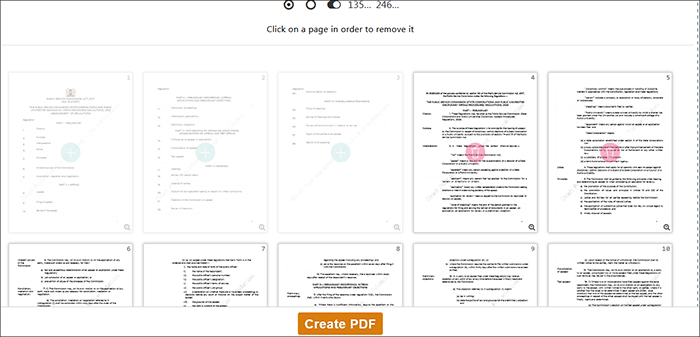
Step 3. Click Download to access the new PDF file.
Below are some tips to remove pages from a PDF file effortlessly:
1. Review your devices
Explore various ways to remove PDF pages depending on your device and browser.
2. Consider your needs
Consider using different methods whenever you remove pages from PDF files, depending on what you need to do. For instance, if you want to quickly remove PDF pages for a short file, consider using a web-based tool. However, if you want to remove multiple pages from many large PDF files, consider a robust tool like Coolmuster PDF Splitter.
3. Do your research well
If you want an external PDF page remover, highlight factors and considerations to guide your research. Ideally, you should go for a robust, comprehensive PDF page cutter like Coolmuster PDF Splitter to streamline the process efficiently.
Do you still have difficulty removing pages from a PDF? If you're new to file page removal, the multitude of options and solutions available online can be overwhelming, thus making it hard to easily remove PDF pages.
However, if you're using a dedicated tool such as Coolmuster PDF Splitter, you can remove your PDF pages fast and effortlessly. Download Coolmuster PDF Splitter today to cut your PDF pages fast without losing file quality.
Related Articles:
How to Link a PDF in Google Docs | 4 Methods
How to Insert Multiple Page PDF into Word with Ease [4 Methods]
How Do I Cut a Few Pages Easily and Quickly? [Offline & Online]





