Learning how to delete a photo album from iPad is useful for the moments when you sell your iPad, pass it to someone else second-hand, or give it up for charity, or trade it in. In any case, you don't want your personal data to reach someone else's hands. And there is another scenario while you can always delete the few apps that you do not need in order to free up space on your iPad, one of the things that take up a lot of space in your phone is the album.
In the past, when someone need to delete iPad albums, he firstly needs to figure out where the album comes from. But now, do not need to bother yourself any more. We have professional iPad data erasing software to help deleting albums from iPad easily without any complex operation.
What Do I Need to Delete iPad Photo Albums?
As an all-in-one iOS data erasing solution, the Coolmuster iOS Eraser software is capable of deleting any unwanted photos in iPad mini, iPad 9, iPad Air, iPad Pro, as well as iPhone camera roll, photo library and Photo Stream. It allows you to delete a bunch of photos at one time.
Well, you know that simple deletion can't erase files completely because data recovery software can get back the deleted files easily. iOS Photo Eraser makes sure this does not happen, by deleting it permanently so that even recovery software can't get it back. In addition, iOS Eraser can delete contacts, apps, videos, music,notes, passwords, messages and other private data from iOS devices.
Anyway, if you want an easy, safe and permanent way to delete photo albums from iPad smoothly, iOS Photo Eraser is your best choice. The following tutorial will guide you through the process of how to delete iPad albums by using this tool.
Step 1. Launch the program and connect your iPad
After downloading and installing the iOS Photo Eraser, you can launch the program directly. And connect your iPad to computer with USB cable.
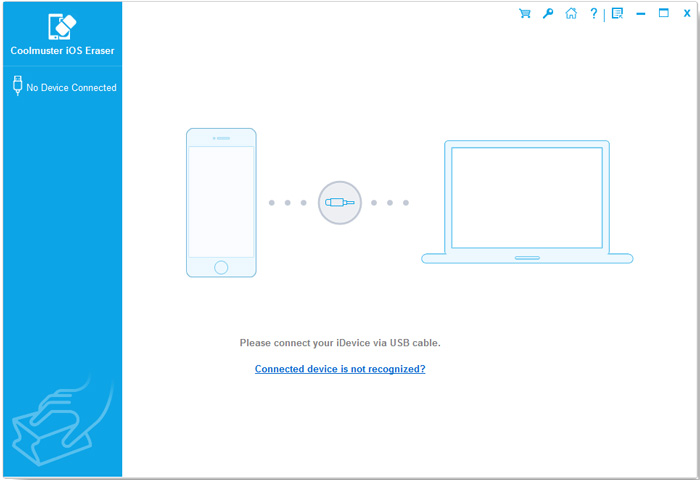
Step 2. Select Erase Private Data mode
In the main window, click on the "Erase Private Data" option and the program will begin to scan for data. You'll see a list of kinds of files, like photos, messages, contacts etc. Select only "photos". Within this too, you can select the photos you want deleted. You can choose to delete anything from one photo to an album to the entire gallery.

Step 3. Preview and select the photos you want to delete and start to delete iPad albums
After you select all the photos you want to delete, you can click "Erase Now" option to start the erasing process. You will be asked to confirm your selection, just type "delete" to confirm your action. After a few while, your albums are now irretrievably deleted.

These simple steps will help you delete albums from iPad in no time. Whether you own an iPad 2 or an iPad Pro, these simple tips will ensure that you only have just what you need in your device.
In summary , knowing how to delete photo albums from your iPad is essential to protect your personal data and free up storage space. With the help of professional iPad data erasing software like Coolmuster iOS Eraser, you can easily delete unwanted photo albums from your iPad without any complex operations.
Related Articles:
How to Delete Contacts on iOS 9
How to Delete Recent on iPhone





