Feeling not enough storage space on your iOS 11 device? In fact, it's quite normal for device. Let's face the truth that 16GB, 32GB and 64GB of hard drive space on iPhone/iPad/iPod is not that much of space at all for high definition, rich media and digital world. It is strongly suggested to take into consideration the storage space of iDevice you'll actually need before buying an iOS device. However, there are always ways to figure it out if you have already bought an iPhone/iPad/iPod and have not enough available storage space left. Just read on and learn how to manage storage space on iOS 11.
Part 1. Check Storage Space on iOS 11
Part 2. Tips to Manage and Free Up Storage Space on iOS 11
Part 3. Professional Way to Manage and Free Up Storage Space on iOS 11
No matter whether you feel your iOS 11 device is running slowly or not, you can check the storage space on your iPhone whenever you want to find out how much storage space has been used and how much is available now.
Access "Settings" on your iOS device and tap "General" > "Usage" > "Manage Storage" to check each app's usage, which is listed according to how much space it is using.
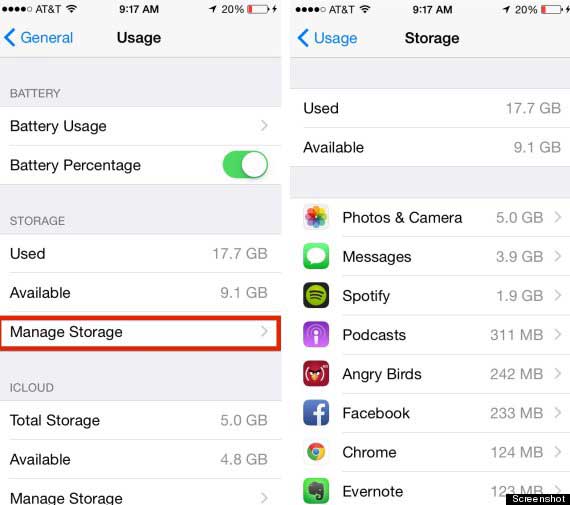
1. Follow the New Storage-Saving Recommendations
iOS 11 offers users personalized recommendations on how to save storage space on iPhone and iPad. This is a new feature to manage iOS 11 storage space based on how you use your device. It can propose the relevant suggestions to free up the space, for example, offloading unused apps when your device is low on space, identifying large messages threads, or reviewing and deleting large file attachments.
Go and visit "Settings" > "General" > "iPhone Storage" to find the recommendations and make a choice if you want to enable the function on your iOS device.
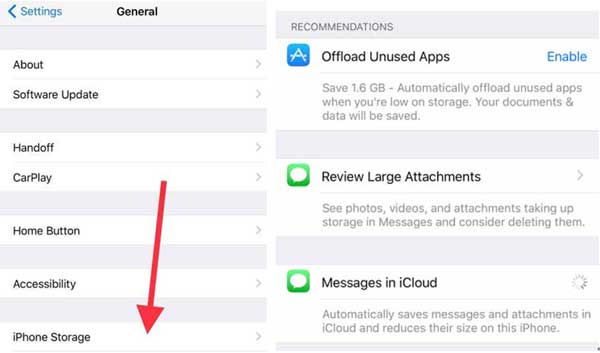
2. Uninstall Useless Apps
When you are checking your storage space on your iPhone/iPad, you might find out some apps or games that you have not used for a long time but still take up the storage space. In this case, you can delete directly those useless apps to free up storage space by tapping the app icon under "Manage Storage" and "Delete App". And don't worry, you can download again those apps whenever you need from the App store. Certainly, you can backup those apps via iTunes or iCloud before deleting them.
3. Delete Videos, Photos and Songs
* Videos & Photos: Videos and photos usually take a large amount of storage space on your iOS device as time goes by. You can totally backup all the videos and photos that you want from your iPhone/iPad/iPod to you computer and delete them all from your device to regain lots of storage space. Of course it is your choice and you might keep some of very important videos and photos if you like.
* Music: It is a wise choice to remove songs that you don't listen to very often from your music library, which may occupy lots of space on your device if you are a music lover. However, you can also search for your preferred songs online and listen to them with Music Radio or other music apps, or backup your music from your device to computer, then delete most of songs with lyrics from your device to save more space.
Can't Miss:
How to Easily Sync Photos from iPhone to iTunes
Transfer Music from iPhone to PC
4. Turn Off My Photo Stream
If you have turned on "My Photo Stream" on your device, photos that have synced to your iCloud will be downloaded to your iOS device and take up the storage space on your device. That means, with "My Photo Stream" enabled, if you take pictures on iPod, then you will find the same recent pictures on your iPhone,too, which will take up your iPhone's storage space. If you don't need to sync your photos between the iOS device among the same iCloud account, just turn it off.
Go and check if you have enabled "My Photo Stream" by visiting "Settings" >"Photos & Camera" > "My Photo Stream" and make a choice if you want to enable the function or not.
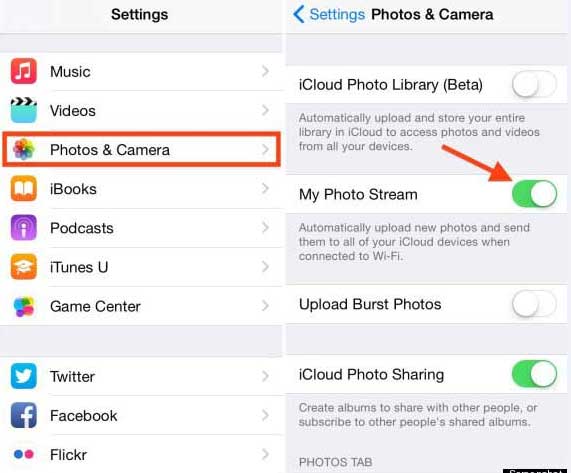
Similarly, besides My Photo Stream, you could also turn off those synchronized functions if you don't need, like iCloud Photos Library, iCloud Music and iTunes Match.
5. Delete Regularly Messages and Safari Caches & Browsing History
* Messages: There may be hundreds of messages on your iOS device but they are barely useful at all. Just preview and delete those useless messages from your device to save space.
* Safari Caches & Browsing History: Safari caches and browsing history are taking up the space imperceptibly. They have no many reasons to exist on your device consuming the space and you just need to clean them all regularly. To remove all caches and history files, you might go to "Settings" > "Safari" > "Clear All History and Website Data". And if you don't want to clear all website data, you might go to "Settings" > "Safari" > "Advanced" > "Website Data" to delete only the data of some specific sites on your choice.
The professional iOS storage manager - Coolmuster iOS Cleaner is one of the most popular iOS device cleaning tool, which can efficiently clear all the junk files from your iPhone/iPad/iPod to manage and free up storage space on iOS 11. With this powerful cleaning tool, you can free up the storage space by cleaning all the junk files and private data with one click, including the app caches, app cookies, downloaded temp files, photo caches, user storage files, call history, browsing history, Safari cookies and so on. Then your iOS device will regain more space and run smoothly as new!
Step 1. Run the iOS Cleaner on your computer and connect your iOS device to PC with a USB cord. When the software has detected the connected device successfully, you will see an interface with four different modes.
Step 2. To clean up your device, select the "Quick Clean" mode to enter another interface where all removable file types are listed here, like app caches, app cookies, downloaded temp files, photo caches, user storage files and etc. Tick the file types that you want to clean and then hit the "Start Scan" button to scan your device and show them in details.
Step 3. After scanning, you might tick the junk files that you want to delete and then click the "Clean" button. Afterwards, you will get a pop-up message to ask you if you are sure to delete the chosen files. Just hit "OK" to start the cleaning process and wait for a while till the cleaning process ends and the program reminds you that how much data has been cleaned and how much space you have created.
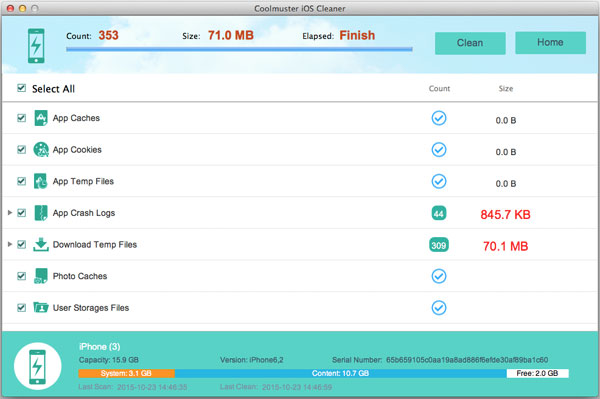
By following the tips provided or utilizing Coolmuster iOS Cleaner, you can effectively manage and free up storage space on your iOS 11 device. With a well-managed storage space, you can enjoy a smoother and more efficient experience on your iPhone, iPad, or iPod.
Related Articles:
3 Easy Methods to Transfer from iPhone to Android
6 Easy Ways to Transfer Files From Mac to iPhone





