
Top 7 iPhone Backup Software for Windows/Mac in 2025 [Free & Paid]

It is essential to back up your iPhone regularly. If your iPhone is stolen or loses data due to accidental deletion or physical damage, you still have a chance to access your valuable data through the backup files. So, how to back up your iPhone safely and effectively? Reliable iPhone backup software can solve your problem. In this article, we will show you the 7 best iPhone backup software to let you back up your iPhone easily.

There are many excellent paid iPhone backup software options on the market, which typically offer more powerful features, greater operational flexibility, and better compatibility. In this section, we will introduce some of the best-paid iPhone backup software options, analyzing their features and drawbacks to assist you in selecting the one that best suits your iPhone backup needs.
Coolmuster iOS Assistant is the most popular iPhone backup software on the market for Windows and Mac. It allows you to back up your iPhone data to a computer with just one click and will not overwrite your previous backup. You can also use it to export various file types from iPhone to computer easily and quickly. This is the best iPhone backup program that assists you in managing your iOS data on your PC/Mac with ease.
Key features:
Click the download button below to download the correct version of the software to your computer and follow the step-by-step guide to back up your iPhone to your computer with ease.
01Upon downloading the correct version of the software, launch it. Follow the instructions to connect your device to the computer using a USB cable. A pop-up window will appear on your computer. Choose the "Trust" option on your device, then click "Continue" to proceed.

02Once the software detects your device, the main interface will be displayed, as illustrated in the image below. All folders are now organized on the main interface.

03Navigate to "Super Toolkit" > "iTunes Backup & Restore" > click on "Backup" > choose a location to store your backups > click "OK" to back up your whole iPhone.

Alternatively, select the specific file type you want to back up > preview and choose the individual files > click the "Export" button to selectively back up your iPhone to your PC.

Video Tutorial:
Pros:
* Support backup and recovery of various types of data, including photos, contacts, messages, app data, and more.
* No need for iTunes; it is a perfect alternative to iTunes backup software.
* Compatible with all iOS devices (including iPhone 16) and supports multiple iOS versions (iOS 18 supported).
* Conveniently manage data on your iPhone or iPad.
* Support a free trial.
* Local backup, ensuring your privacy is secure.
Cons:
* Require payment.
* Require downloading software.
iMazing is yet another best backup software for iPhone offering users convenient features for seamless iPhone or iPad backups. What sets this tool apart is its support for a distinctive automatic and wireless data backup process. If you're in search of a tool that can automatically back up iPhone data, iMazing is a worthwhile option to explore. Additionally, it serves as a content management tool for iOS devices.
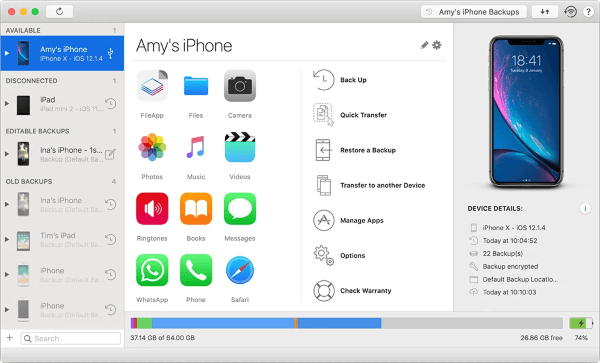
Pros:
* It will never overwrite your iPhone and iPad backups.
* No need for paid cloud storage.
* Offer a variety of options for data backup and restoration.
* Feature a straightforward user interface design.
* Enable users to easily extract and view iTunes backups.
Cons:
* The free version has usage restrictions.
* Certain operations may experience a delay in speed.
Aiseesoft iOS Data Backup and Restore is another software to back up iPhone without iTunes. It can back up your iPhone or iPad data to a computer quickly and offer encryption to keep your data safe. It can back up more than 18 file types, including messages, call logs, contacts, Kik, LINE, WhatsApp, etc. The entire backup process is assumed to be 100% secure, eliminating any risk of data loss. This user-friendly iPhone backup app can be operated with a single click.
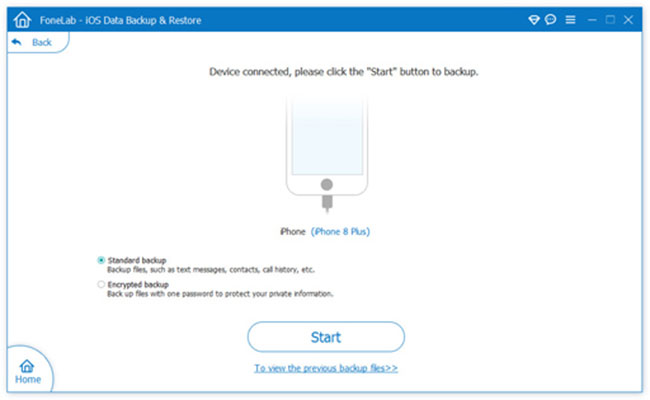
Pros:
* User-friendly interface for intuitive operation.
* Allow you to back up and restore iPhone files selectively.
* Easy to preview and manage backup files.
Cons:
* Only provides backup and restore features.
CopyTrans is the best iPhone backup software for Windows 10/11, offering support for a diverse array of data types and efficient functionality. Users have the flexibility to select the specific file types for backup and can opt to export the data to a USB disk, device, or any external hard drive. Additionally, CopyTrans provides the option to set passwords for backup files, ensuring privacy and security. The application also enables users to directly organize, edit, and delete files on their devices.
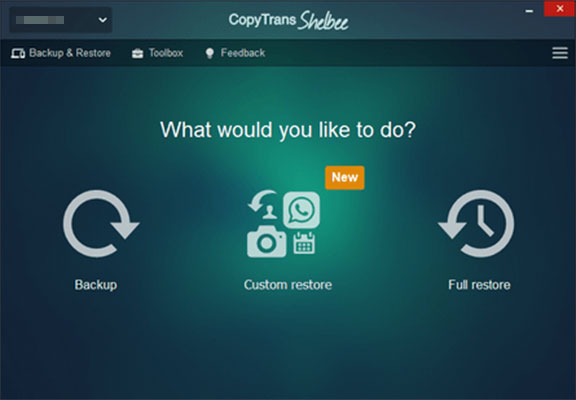
Pros:
* Facilitate convenient backup procedures.
* Offer synchronization capability with iTunes.
* Enable iPhone data backup to an external hard drive or any designated folder on a PC.
* Boast a highly intuitive user interface.
Cons:
* Restricted compatibility as it functions solely on Windows PCs.
* The absence of a free trial option is a notable limitation.
We have discussed the best paid iPhone backup software. Now, is there any free iPhone backup software? Certainly, in this part, we will discuss some of the best free iPhone backup software that you can make good use of and show detailed steps on how to back up your iPhone. You can choose the one you prefer to back up your iPhone.
Many Apple users will use iTunes as the default best iPhone backup software for PC to back up files from iPhone to computer. It is free to use, and it allows you to back up your iPhone with one click. It also allows you to encrypt your local backup to keep your data safe.
Here is how to use iTunes to back up your iPhone:
Step 1. Make sure you have installed the latest version of iTunes on your PC.
Step 2. Connect your iPhone to your PC with a USB cable.
Step 3. Click the device icon, click the "Summary" tab, and go to the "Backups" section.
Step 4. Select "This Computer" and click "Back Up Now".

Pros:
* It's free to use and have backup encryption.
* You can back up your iPhone over Wi-Fi or with a USB cable.
* Back up multiple file types.
Cons:
* It's difficult to locate and control your iTunes backup files.
* It will overwrite the previous backups.
Another free iPhone backup software is iCloud. It enables you to back up your iPhone with very little effort. All you need to do is connect your device to a Wi-Fi network, and your iPhone can be backed up automatically when it's locked and has power connected. The backup process is seamless, and you can access the backup files with different devices.
Here is how to back up your iPhone to iCloud:
Step 1. Make sure your iPhone is connected to Wi-Fi.
Step 2. Open "Settings" on your iPhone.
Step 3. Tap [your name] and select "iCloud".
Step 4. Turn on "iCloud Backup" and tap "Back Up Now".

Pros:
* Doesn't require a USB cable.
* It's easy and convenient to access and download your backup files on different devices.
* Back up your data to the cloud can free up the storage space for your device.
Cons:
* Offer only 5 GB of free storage space, which will be eaten up quickly if you sync many photos and videos.
* It is not easy to manage your backup files.
* It may not be possible to back up certain types of data, such as application data.
* Depend on network speed.
Google Drive is also one of the free iPhone backup apps that offers 15 GB of free storage space to back up your files like photos, videos, documents, etc. It can be a good iCloud alternative if your iCloud is running out of space. Like iCloud, it is easy to access the files that have been backed up to Google Drive via different devices. If you switch to an Android phone next time, you can easily get back the files from Google Drive to your phone.
Steps to back up iPhone using Google Drive:
Step 1. Download Google Drive from the App Store on your iPhone and log in using your Google account. If you don't have a Google account, create one.
Step 2. Tap the horizontal icon at the upper-left corner, then select the "Settings" icon.
Step 3. Navigate to the "Backup" option > "Start Backup". The backup process will commence.

Pros:
* You can share files with others easily.
* Allow you to view files online and offline.
* Provide a complimentary storage capacity of 15 gigabytes in the cloud.
* The straightforward interface enhances user-friendliness.
Cons:
* Only backup limited file types.
* The backup process is not smooth when the Wi-Fi network is not stable.
For Apple users, iCloud or iTunes can work as a free iPhone backup software, but they both have some limitations and may not fully meet your needs. Luckily, as we discussed above, there are many best iPhone backup software that help you back up your iPhone easily and quickly. Among these software, Coolmuster iOS Assistant is absolutely worth a try. It can not only serve as an iPhone backup software but also a data manager for your iPhone. Quickly download it to give it a try.
Related Articles:
Top 10 iPad Backup Software | Full Reviews with Pros and Cons
List of 10 Best iPhone Backup Extractor Software [2025]
Top 8 Best iPhone Transfer Software You Can't Miss in 2025
[Best List] iPhone Contacts Backup App - 7 Practical Options





