
Does iTunes Back Up Photos from iPhone? Find the Answer Here!

iTunes is the official data management tool for iPhone provided by Apple, and many users use it to back up and restore device data. However, many users wonder: Does iTunes back up photos? Where does iTunes back up photos? Well, in this post, you will find the answer concerning iTunes photo backup.
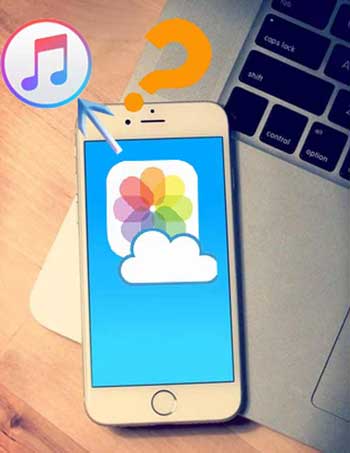
What does iTunes back up? The backup feature of iTunes covers most of the iPhone data, including:
So, does iTunes back up iPhone photos? The answer depends on how your photos are stored:
Does iTunes back up photos from iPhone? From the above information, you probably know the answer. Once again, I will remind you that iTunes cannot backup all iPhone photos, but only those Camera Roll photos. Then, where does iTunes backup photos? Well, the location of iTunes backup pictures varies with different operating systems:
For Windows: C:\Users[Username]\AppData\Roaming\Apple Computer\MobileSync\Backup\

For Mac: ~/Library/Application Support/MobileSync/Backup/

However, it's important to note that iTunes backups are encrypted files as a whole and cannot be directly accessed for individual photo files. If you need to extract photos from an iTunes backup, you will need to use third-party tools, such as Coolmuster iPhone Backup Extractor.
Now you know the fact that iTunes can back up pictures and where the location is, if you want to ensure that iTunes fully backs up your photos, follow these steps to begin iTunes photo backup:
Step 1. Open "Settings" on your iPhone > [Your Apple ID] > "iCloud" > "Photos" > turn off "iCloud Photos". This will store your photos locally, allowing iTunes to back them up completely.
Step 2. Connect your iPhone to your computer and open iTunes. Click the device icon in the top left corner to go to the "Summary" page.
Step 3. In the "Backups" section, select "This Computer", then click "Back Up Now". (iTunes Back Up Now button greyed out?)
Step 4. If you want to enhance backup security, you can check "Encrypt local backup" and set a password.

Step 5. Once the backup is complete, you can check the most recent backup time by going to "iTunes" > "Edit" > "Preferences" > "Devices".
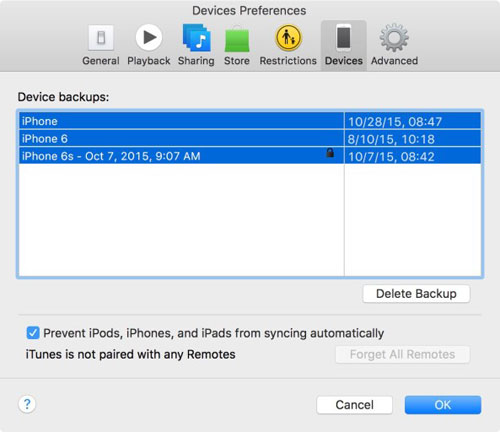
Although iTunes can back up iPhone photos, it is difficult to locate iTunes backup photos on your computer, and you cannot directly view or access the photos within the backup. If you need a more flexible way to back up photos, Coolmuster iOS Assistant is the best iTunes alternative. It allows you to easily back up, restore, import, export, and edit iPhone/iPad/iPod files on your computer, giving you full control over where to save the iTunes backup photos.
Highlights of iOS Assistant:
Here is how to back up iPhone photos to your computer using iOS Assistant:
01Install and launch iOS Assistant on your computer. Connect your iPhone to the computer via a USB cable and hit "Trust" when the "Trust This Computer?" window pops up on your iPhone. Then, click "Continue" on this program to go on. Once this program detects your iPhone, you will see the main interface as pictured below.

02Click the "Photos" folder from the left window of this program, check desired photos from the right window, and tap "Export" above to finish iTunes photo backup from your iPhone to your designated computer file.

Video Tutorial:
Similar to iTunes backups, whether iCloud backs up photos also depends on your iCloud settings:
How to check if iCloud Photos is enabled?
Step 1. Go to "Settings" > Tap "Apple ID" > Select "iCloud".
Step 2. Find the "Photos" option and check if "iCloud Photos" is turned on. (iCloud Photos not syncing?)

If you want to learn more about whether iCloud backup includes photos, you can read this article.
Does iCloud Backup Include Photos? Get the Facts Here!Does iTunes back up photos from iPhone? Now you know the answer after reading this article. If you want to selectively conduct iTunes photo backup in a storage path decided by yourself, I highly recommend you back up iPhone photos via Coolmuster iOS Assistant. With this tool you can back up photos separately and export or view them at any time.
If you encounter any difficulty during use or if you have some other demands, feel free to leave a comment below.
Related Articles:
iCloud Backup vs. iTunes Backup: What's the Difference Between Them?
How to View My iTunes Backup Files with or without Restoring Data? (Solved)





