
Samsung to iPhone Transfer: Easily Transfer Data from Samsung to iPhone

If you are not a previous iUser, you may wonder: how to transfer data from Android to iPhone? In addition, some Samsung users may be eager to know how to transfer data from Samsung to iPhone. Don't worry. This article is dedicated to telling you how to realize Samsung to iPhone transfer in different ways.

Coolmuster Mobile Transfer, as its name implies, is a specialized mobile transfer tool for you to migrate data from one phone to another. For now, it supports almost all file types, such as contacts, call logs, SMS, music, videos, photos, eBooks (PDFs & ePubs), apps, documents, calendars, safari bookmarks, notes (not supported in iOS 11 or later), etc., and files differ slightly between different connecting devices.
As for transferring data from Samsung to iPhone, or transferring from Galaxy to iPhone, the Coolmuster Mobile Transfer supports contacts and eBooks (PDFs & ePubs) transfer; for transferring from iPhone to Samsung, it supports transfer of contacts, SMS, music, videos, photos and eBooks (PDFs & ePubs). Besides, it is widely compatible with iPhone, iPad, iPod touch, Samsung, Honor, Tecno, Xiaomi, Vivo, OPPO, realme, itel, TCL, Huawei, etc., especially Samsung Galaxy S25 Ultra, S25, S24, S23, S22, S21, S20, S10, Samsung Galaxy Note 20, Note 10, etc.
Download Coolmuster Mobile Transfer.
Step 1: Launch Coolmuster Mobile Transfer
Download and install Coolmuster Mobile Transfer on your computer if you are a first time user. After installation, double click the Samsung to iPhone transfer app - Coolmuster Mobile Transfer to launch it. You will see the initial interface as below.
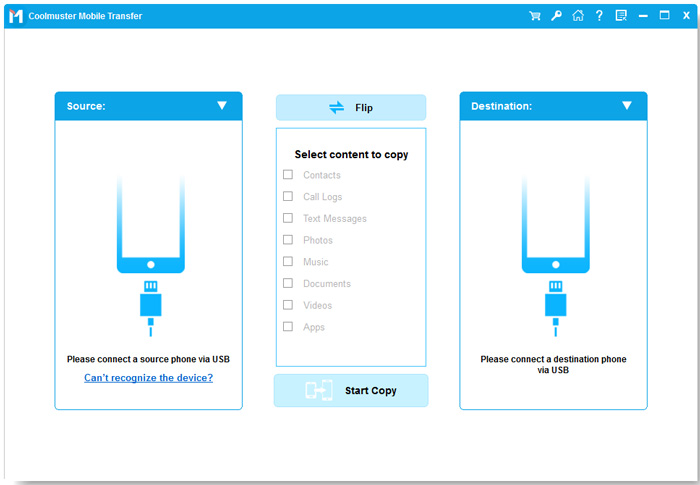
Step 2: Connect two devices to computer via USB
(1) Connect Samsung phone to computer via Wi-Fi or USB
Launch the program on your computer and insert a USB cable into the computer post to connect Samsung phone with computer. The Coolmuster Mobile Transfer will automatically detect your Samsung phone. During this process, the computer will need debug on your Samsung phone, select "Allow" when a window pops up to enable USB debugging, and tap "Confirm" option to give permissions to this software.
(2) Connect iPhone to computer via USB cable
Firstly, please install the latest iTunes version (iTunes 64-bit version of Windows or iTunes 32-bit version of Windows) for recognizing iPhone. And use a USB cable to connect iPhone with computer, tap "Trust" from the pop-up window and iPhone can be quickly recognized by the software.

Step 3: Conduct Samsung to iPhone transfer with Coolmuster Mobile Transfer
After two devices have been connected to the computer, how to switch from Samsung to iPhone? Firstly, make sure your Samsung phone is on the source phone side while iPhone is on the destination phone side. If not, please click "Flip" to change the two devices' position.
After that, check the content you want to switch from Galaxy to iPhone and click "Start Copy". After a few seconds of processing, Samsung to iPhone transfer will be finished.

Here's the video guide (about 2 minutes long):
Besides the above method, we are going to tell you some other ways to realize Samsung to iPhone transfer as well. For example, Apple company's Move to iOS is another nice Samsung to iPhone transfer app.
Step 1: Go to Google Play Store to download and install Move to iOS on your Samsung phone.
Step 2: Navigate to "Transfer Your App & Data" on your iPhone and select "From Android" > "Continue".

Step 3: Launch the app on Samsung phone and continue by clicking in sequence: "Continue" > "Agree" > "Next" > "Find Your Code".
Step 4: On Samsung phone, enter the six or ten digit code appeared on iPhone to pair with.
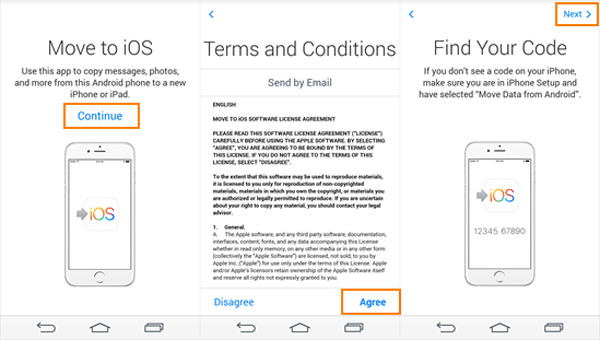
Step 5; Select the files on your Samsung phone and tap "Next".
Step 6: After the loading bar finishes on iPhone, tap "Done" on Samsung phone. B.T.W., music, books and PDFs need to be transferred manually.
Step 7: Finish Samsung to iPhone transfer.

Switching from Samsung to iPhone can also be solved by adding Google Account, but in this way, you need a Google Account first. Google supports migration of mail, contacts, calendars and many other files from Samsung to iPhone. Here we are talking about how to transfer contacts from Samsung to iPhone. And this method is also suitable for transferring other Google supported data from Android to iPhone.
Step 1: Sign in your Google Account on your Samsung phone, go to the Contacts app, and choose "Menu" > "Mmanage contacts" > "Sync contacts" > "Add account" to add your Google Account. Then toggle on the icon next to this Google Account, and click "Sync". Your contacts on Samsung will be synced to your account.
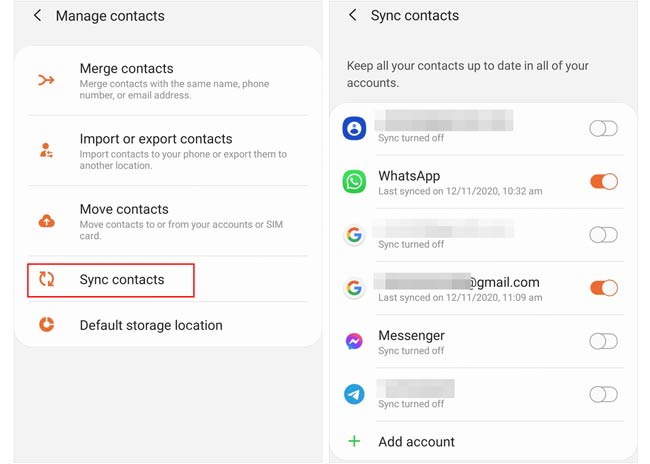
Step 2: On your iPhone, go to: "Setting"> "Accounts & Passwords" > "Add Account"> select "Google"> "Sign in" the same Google account used on your Samsung phone, enable "Contacts". A few seconds later, all your contacts will be switched from Samsung to iPhone.
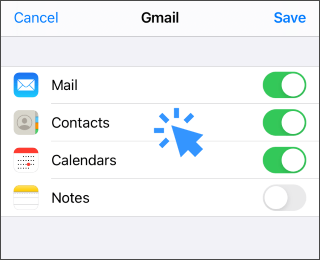
Tips: Find out more more methods to transfer contacts from Samsung to iPhone here.
Samsung to iPhone transfer can also be conducted via iTunes, let's take photos transfer for an example.
Step 1: Use a USB cable to connect your Samsung phone to a windows computer (or Mac) and enable USB debugging by choose MTP or Transfer Files.
Step 2: Go to: "My Computer" > "Find Samsung device" > Select "Photos" > "Drag or copy" to a new folder on your computer desktop.
Step 3: "Connect your iPhone to the computer by inserting a USB cable" > "Open iTunes and click your iPhone" > "Photos" > "Choose Folder" > "Sync".
Step 4: Finish Samsung to iPhone transfer.

Dropbox is also very convenient for you to switch from Galaxy to iPhone. About how to transfer from Galaxy to iPhone, a Dropbox account is needed.
Step 1: Register a Dropbox account on Dropbox official website.
Step 2: Download and install Dropbox on both devices.
Step 3: Sign in Dropbox on Galaxy phone and upload files from your Galaxy phone.
Step 4: Sign in Dropbox on iPhone and download.
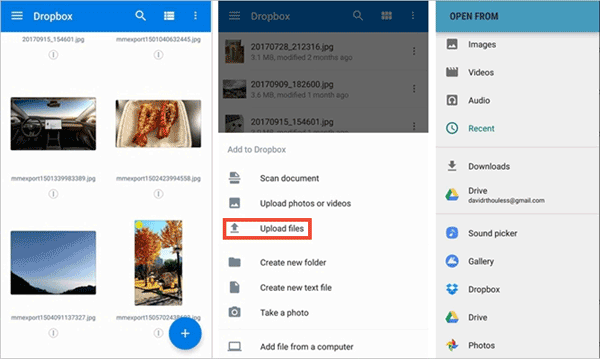
After learning so many ways about Samsung to iPhone transfer, you may have your own thinking which one is better. You can try all ways above to make a comparison. Each way has its own feature. But if you are looking for an easy, fast and secure way, Coolmuster Mobile Transfer is the best, since it only reads and will not alter or ruin your phone data.
Besides, by comparison, if you use other methods, you may consider registering a third-party account or whether that service can be used in your region, since Google or Dropbox is blocked in some countries. If you have any suggestions during use, welcome to leave a comment below. Thanks for your support!
Related Articles:
How to Transfer Photos from Samsung to iPhone [Top 4 Methods]
How to Transfer Contacts from Android to iPhone? 4 Ways for You





