
How to Transfer Contacts from iPhone to Samsung in 6 Simple Ways

Decided to call it quits with the iPhone and try out the Samsung phone? Well, switching between mobile phones is now the norm nowadays. However, of utmost importance is to transfer contacts from your old iPhone to the new Samsung device.
Obviously, retyping each phone number to the new Samsung device would be impractical. Not to mention how tiresome and time killer it can be. So, how to transfer contacts from iPhone to Samsung efficiently? Here are pro tips to swiftly share your contacts between an iPhone and a Samsung device.
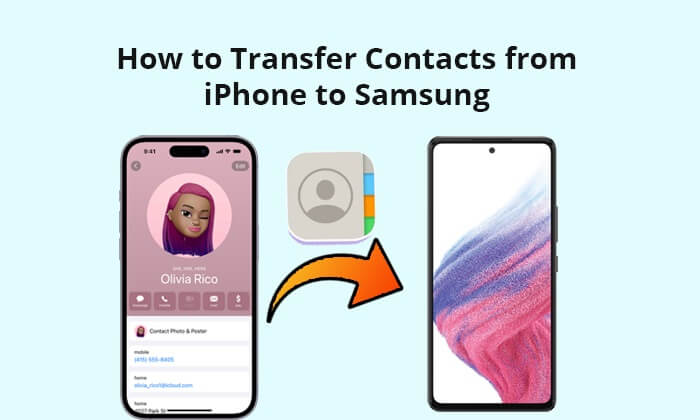
iPhone and Samsung are two completely different devices and aren't compatible. This means that data transfer between them can hit a snag at some point. But, with professional data transfer software, the process will surely be a breeze. An amazing third party that works like magic is Coolmuster Mobile Transfer.
This is a desktop app that can help you move files between mobile devices in just a single click, even when they run on different platforms. It's the most effective way to transfer contacts from iPhone to Android comfortably without worrying about compatibility issues. Apart from transferring data from iOS to Android, Coolmuster Mobile Transfer also supports the sharing of data from Android to iOS, Android to Android and iOS to iOS.
Key features of Coolmuster Mobile Transfer:
Below are easy steps to transfer contacts from an iPhone to a Samsung device:
01Download the software on the computer from the official website and install it. Launch it, then choose "Mobile Transfer" from the main interface.

02Link your two phones to the computer with cables, enable the USB debugging mode on Samsung, and click "Trust" on your iPhone.

03Once the phones have been connected to the computer successfully, check to confirm that the iPhone is the Source and Samsung the Destination. If they are placed incorrectly, press on the "Flip" option to change them.

04Choose the "Contacts" option, then tap "Start Copy".

If you want a more detailed tutorial, please click on the following video:
Smart Switch is an app mainly designed by Samsung for data transfer to Galaxy devices. Suppose you want to copy contacts from an iPhone to your new Samsung, Smart Switch can be an ideal application to use. After installing the app on both devices and establishing a connection, you can now start transferring your contacts with ease. (Does Smart Switch need Wi-Fi to send data? Click here to find the answer.)
Steps to use Smart Switch to transfer contacts from iPhone to Samsung Galaxy S25:
Step 1. Open Smart Switch on Samsung and grant permissions to access data. Choose the "Receive data" > "Wireless" option.
Step 2. Choose "iPhone/iPad" > "Get data from iCloud instead". Enter your Apple ID and password, then tap "Sign in to iCloud"
Step 3. You'll likely receive a two-factor authentication code on your iPhone. Enter this code on your Samsung phone and tap "Connect".
Step 4. Smart Switch will connect to your iCloud and display a list of data categories available for transfer. Select the "Contacts" option. Then click "Transfer" to import the contacts to your Samsung device.

Since you are switching from iPhone, you are familiar with iTunes. Similarly, you can use it to copy all contacts from the old iPhone device to a new Samsung phone. Below is a step-by-step procedure to move your iPhone's contacts to Samsung using iTunes:
Step 1. Launch iTunes on the computer and plug in your iPhone. After the phone has been detected, click on its icon and head to the "Info" tab.
Step 2. Enable "Sync Contacts" with the feature and choose "Google Contacts". You need to have already logged into your Gmail account.
Step 3. Save the changes by pressing on "Apply" button to sync contacts via iTunes.

Step 4. Now, access the synced contacts on the Samsung phone. Ensure you're using the same Gmail account on your Samsung. Go to "Account & sync" from Settings, then enable the Sync option for Google Contacts.
Want to transfer data from your iPhone to a Samsung phone, except for contacts? You may need the following article.
How to Transfer Data from iPhone to Samsung? [5 Proven Ways]Want a practical way to copy contacts from an iPhone to Samsung? You can use a SIM card. If you always save your iPhone contacts to a SIM card, it will be very easy to move them to your Samsung phone. Follow the below steps to copy contacts from iPhone to Samsung with a SIM card:
Step 1. Confirm that your contacts are saved to SIM on your iPhone.
Step 2. Remove the SIM out of your iPhone carefully so as to not break it, and insert it into your Samsung phone.
Step 3. On your Samsung, head to the Contacts application and press on the "More" option.
Step 4. Proceed to Manage contacts, choose "Import/Export", and select "Import from SIM card". When the pop-up shows, tap on the "IMPORT" option to confirm the process.
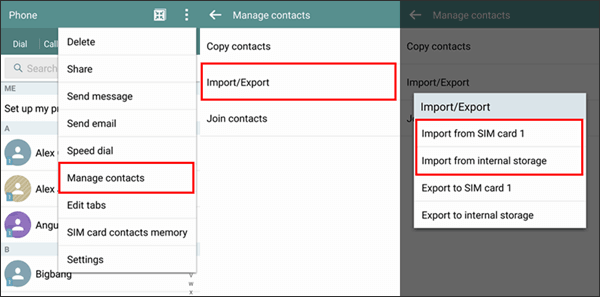
Want to know how to transfer contacts from iPhone to Samsung without a computer? Email is a good choice. You should email iPhone contacts to your Samsung phone. It is one of the easiest ways to get this task done without the need for a computer. However, it is only suitable to transfer only a few contacts. On the other hand, bulk transfer will consume a lot of your time. All in all, it is a good data transfer option to give a try.
Follow these steps to learn how to move contacts from iPhone to Samsung via email:
Step 1. Open the Contacts application on your iPhone and go to the contacts you need to transfer.
Step 2. Click on "Share Contact", choose "Mail", and send this email to yourself.
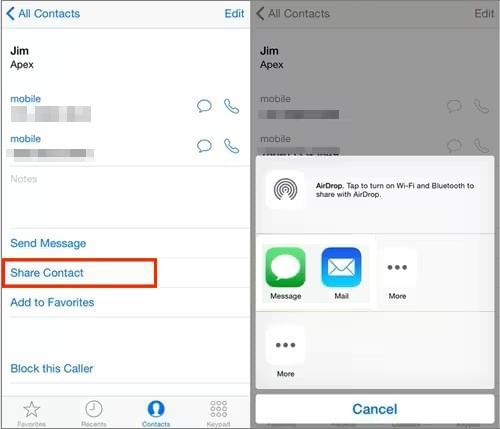
Step 3. Log into the email on your Samsung phone. Download the contacts and save them on this phone.
An easier way to copy your contacts from an iPhone to a Samsung device without a hassle is by seeking the help of iCloud. First, you need to sync contacts with iCloud on your iPhone and then move them to your Samsung phone. It is a straightforward process that will take a few moments.
Here's a step-by-step process on how to use iCloud to copy iPhone contacts to Samsung:
Step 1. Turn on iCloud backup and Contacts backup on the iPhone.

Step 2. Visit the iCloud website on your computer, sign into your account, and choose the "Contacts" option.
Step 3. Press "Command" + "A" on Mac or "CTRL" + "A" on Windows PC to select all. Now scroll to the bottom of the page, click on gear like button, and choose "Export vCard" to download the vCard file to the computer.
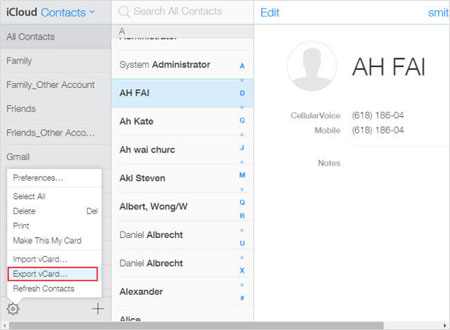
Step 4. Plug in your Samsung device to PC and copy and paste your vCard to Samsung. After that, disconnected the Samsung phone.
Step 5. On Samsung, click on the Contacts app and choose "Settings". Find the "Import/Export Contacts" option and click on it. Tap on "Import vCard" and choose "Contacts.vcf", then click on the "OK" button to copy iPhone contacts to your Samsung.
The methods mentioned above are by far the simplest. It is better to use a less complicated approach to make the transfer swift. You can utilize accounts already available on your iPhone to copy your contacts, use iTunes, or get help from Samsung's apps. Ultimately, Coolmuster Mobile Transfer is the best mobile phone transfer tool that can allow you to copy contacts from iPhone to Samsung phone in no time.
Related Articles:
How to Transfer Photos from iPhone to Samsung? 6 Methods for You
How to Transfer Messages from iPhone to Samsung Quickly?
How to Transfer Contacts from Samsung to iPhone [6 Proven Methods]
Can Smart Switch Transfer from Samsung to iPhone? [A Complete Guide]





