
How to Transfer Contacts from Samsung to iPhone [6 Proven Methods]

If you've just acquired a shiny new iPhone, and while you're excited about the transition, the thought of manually copying over all your contacts seems daunting. This gives rise to the need to transfer contacts from Samsung to iPhone without trouble.
Anyway, whether you're switching brands, upgrading your phone, or simply want to house all your contacts on your new device, a quick and hassle-free solution is invaluable. Go ahead and get 6 efficient methods.

Firstly, let's get to know a professional and dependable phone transfer tool termed Coolmuster Mobile Transfer. This is a versatile and user-friendly software solution designed to simplify the process of transferring data between different mobile devices.
Whether you're switching from Android to iOS, iOS to Android, or simply need to copy data between devices of the same platform, Coolmuster Mobile Transfer has you covered. Of course, it enables you to effortlessly move all your contacts from your Samsung phone to your iPhone.
How can Coolmuster Mobile Transfer be at your service?
Download this program and go over the guidelines for how to move contacts from Samsung to iPhone 15/16 using Coolmuster Mobile Transfer:
01Start the software on the computer
Begin by downloading and installing the software on your computer. After that, launch the program.
02Link both devices to the computer via USB
Use USB cables to connect both your Samsung and iPhone to the computer. The product will initiate device detection. Subsequently, ensure the Source device and Destination one are correctly positioned. If not, click the "Flip" button to swap them.

03Transfer contacts from Samsung to iPhone
The tool will display the data from your Samsung on the interface. You can now select "Contacts" and click the "Start Copy" button. All your Samsung contacts will then be automatically transferred from Samsung.

Here's the video guide (about 2 minutes long):
Apple offers the Move to iOS app, designed to simplify the transfer of your Android phone data to a new iPhone. This straightforward process covers the transfer of various data types like photos, contacts, calendars and email accounts. But please note that it may only be useful when you're setting up a new iPhone from scratch. (Move to iOS stuck at 1 minute? Here are 9 solutions for you.)
How to get contacts from Samsung to iPhone 15 using Move to iOS?
Step 1. Run the app and pick the correct module
Begin by installing and launching the Move to iOS app on your Samsung device. Set up your iPhone and locate the "Transfer Your Apps & Data" option. Tap it and select "From Android".

Step 2. Agree with the terms and conditions
Click the "Continue" button on your Samsung device, and it will take you to a screen displaying terms and conditions. Tap "Agree", and it will take you to the "Find Your Code" screen. Click "Next".
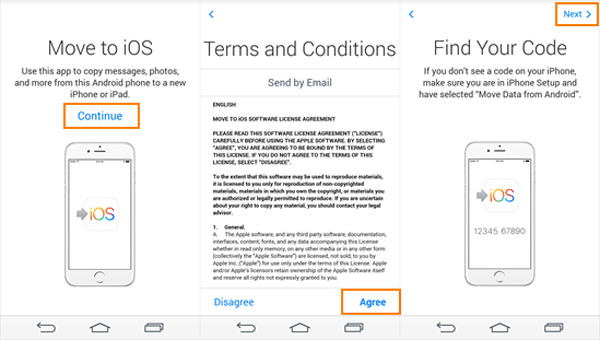
Step 3. Transfer contacts from Samsung to iPhone
On your iPhone, tap the "Continue" button. You'll then see a code displayed on the screen. Enter this code on your Samsung device, and the "Transfer Data" screen will appear. Now, you can choose to transfer your contacts from Samsung to iPhone.

Ensure both devices are fully charged or connected to power sources during the contact transfer process. This ensures a smooth transfer, especially for larger contact lists. Additionally, connect both devices to the same Wi-Fi network for a secure transfer.
Since iOS devices allow you to connect third-party accounts like Google in addition to the default iCloud account, simply link the Google account where your contacts are already stored on your iPhone. This straightforward method lets you sync contacts from Samsung without any unnecessary complications.
How to copy contacts from Samsung to iPhone 15 with a Google account?
Step 1. Sync Samsung contacts with Google
Access "Settings" > "Accounts & sync" on your Samsung smartphone. Activate "Sync Contacts" by switching on the button. This action will sync your contacts with your Google account.
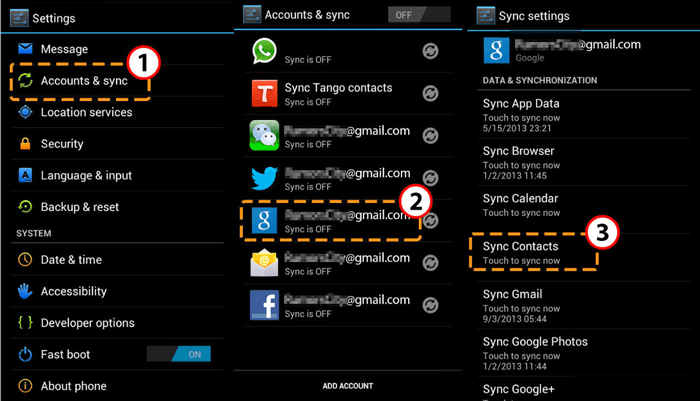
Step 2. Add the Google account to the iPhone
On your iPhone, incorporate your Google account. Navigate to "Settings" > "Passwords & Account" > "Add Account".
Step 3. Sync Samsung contacts to iPhone
Log in with your Google account and enable the "Contacts" slider. This will initiate the synchronization of the contacts you transferred to your Google Account to your iPhone.
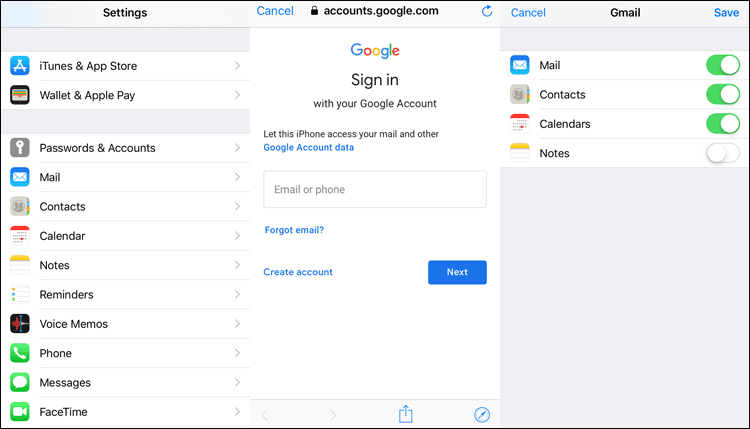
Make sure you accept the terms and conditions and grant your iPhone access to retrieve your Google contacts and data. After adding the account, navigate to its Settings and activate the sync option for contacts. Be patient, as Google contacts will automatically populate on your iPhone shortly.
Assuming your iPhone can use your Samsung device's SIM card, you can easily copy contacts across. Before you start, check if the recipient supports the SIM card type used for Samsung. If compatible, follow these steps to transfer contacts from Galaxy to iPhone 15 with a SIM card.
Step 1. Open the Contacts app on your Samsung device and access its Settings or more options by tapping on the hamburger icon.
Step 2. Inside the Settings, locate the"Import/Export contacts" option and select the option to export your contacts to the SIM card.
Step 3. Allow some time for your contacts to be completely transferred to the SIM card. Afterwards, use a SIM ejector tool to remove the SIM card from your Samsung device and insert it into your iPhone.
Step 4. Once the iPhone detects the SIM card, navigate to "Settings" > "Contacts". Scroll down until you find the "Import SIM Contacts" feature, tap on it, confirm your choice, and patiently wait.
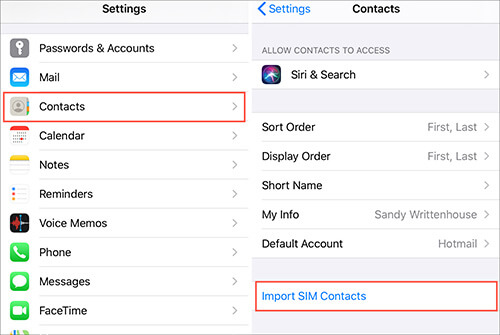
Read More: Here is another phone-transfer tip you may like: transfer data from Samsung to iPhone.
This is an excellent choice if you have contacts that aren't associated with a Google account, preventing you from syncing accounts, or if you prefer to transfer a select few contacts. This process entails exporting your contacts from Samsung to your computer first and then syncing them with your iPhone via iTunes. Follow these steps to learn how to import contacts from Samsung to iPhone with a VCF file?
Step 1. Open the Contacts app on your Samsung device. Tap on "More" or the three-dot button located at the top right corner of the screen, and select "Import/Export".
Step 2. Choose "Export to storage devices". This action will generate a VCF file containing your contacts, which will be saved on Samsung.
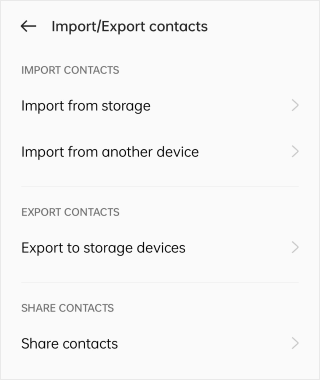
Step 3. Connect your Samsung device to your computer using a USB cable. Then, choose "File transfer/Android Auto".
Step 4. On your computer, locate the drive corresponding to the Galaxy device and find the VCF file you created.
Step 5. Drag and drop the VCF file containing your contacts to a specific location on your computer.
Step 6. Your contacts are now transferred from Samsung to PC. You can proceed to connect your iPhone to the machine in a similar manner and use iTunes to transfer the contacts from your computer to your iPhone.
This procedure involves exporting your Samsung contacts in vCard (VCF) format, which is compatible with iOS devices. You can then import the VCF file via email and thereby access it on your iPhone. However, please note that this method may take some time to move all contacts on the sending device. Below is the guide on how to transfer contacts from Samsung to iPhone by email?
Step 1. Open the Contacts app on your Samsung cell phone and tap the "menu" icon (usually represented by three dots) to access"Settings".
Step 2. Look for "Import/export contacts" and tap the "Share" button.
Step 3. Select the contacts you wish to import to your iPhone and send them via email. Next, launch the Mail app to view the email containing the contacts.
Step 4. Finally, tap to open the VCF file, and you will receive a prompt to add the contacts from the email to your iPhone's Contacts app.

In conclusion, transferring contacts from a Samsung device to an iPhone is a straightforward process that can be accomplished through various methods. Regardless of your chosen method, the goal is to ensure a seamless transition, keeping you connected with loved ones and colleagues.
If you want to save time and effort in transferring contacts from Samsung to iPhone, Coolmuster Mobile Transfer is worth including as your preferred option, not just because it is a professional transfer tool that is specialized for all smartphone owners.
Related Articles:
How to Transfer Contacts from Samsung to PC [6 Useful Ways]
Samsung Contacts Disappeared? | Troubleshooting Guide
How to Transfer Contacts from Samsung to Samsung in 6 Ways? Updated!
Samsung Contacts Recovery: Best 5 Ways to Restore Contacts on Samsung





