
How to Transfer Photos from Samsung to PC Made Easy? [Must Read]

Photos are really important to us because they are full of our memories. We can't delete them to expand our cell phone capacity. So, we should back up these photos to a computer from our mobile phone in order to keep them safe so that we can look at these pictures when we want to remember something good that happened in the past. If you are a Samsung user, you will definitely need this article to learn how to transfer photos from Samsung to PC with ease. Here, I will show you seven methods to help you realize this goal.

When it comes to transferring pictures from Samsung to PC, the first thought that comes to mind is using a cable. In this section, we discuss three different ways of using a cable to transfer your pictures from your Samsung phone to the computer. Let's explore them together.
Coolmuster Android Assistant is the best way to transfer photos from Samsung to PC. It will complete the job quickly without damaging any data on your Samsung. It is designed to simplify the management of Android devices. It allows users to effortlessly transfer, back up, and restore data between their Android devices and computers. Whether it's contacts, messages, photos, videos, or even apps, Coolmuster Android Assistant ensures a seamless and secure transfer process. Additionally, it offers the ability to edit and organize photos directly from the computer.
Key Features:
Now, click the download button below to download Coolmuster Android Assistant to your computer, and follow the steps below to transfer pictures from Samsung to your PC.
01After installing the program, connect your device to the PC and enable USB debugging on your Samsung to ensure that your cell phone will be detected by Coolmuster Android Assistant. When you succeed, the interface will be like this below.

02Select the "Photos" icon in the left menu, and you'll find a list of all the images on your phone displayed in the main interface. Choose the photos you wish to transfer, then click the "Export" button to transfer them to your computer.

01Tick the "Super Toolkit" option on the top of the screen and click the "Backup" option.

02Pick "Photos" and then indicate the location on your Mac or PC where you'd like to save the photos. Click on the "Back Up" icon to create a backup of the photos to the chosen location.

Video Tutorial:
When it comes to transferring photos from your Samsung phone to your computer, the traditional USB method remains a reliable and widely used option. This method offers a direct and secure connection between your phone and computer, ensuring a seamless transfer process.
However, this way only works for media files and is very time-consuming, and any slight errors could potentially damage your phone data. If you don't care about it, here is how to load photos from Samsung phone to computer using USB:
Step 1. Link your Samsung smartphone to your computer by using a USB cable. If prompted with the question "Allow access to phone data?" tap on "Allow" to grant permission.
Step 2. After establishing the connection, pull down from the top of the screen to open your notifications. Then, select the notification from the Android System that indicates "USB for file transfer".
Step 3. Touch "Tap for other USB options" and then select "Transferring files / Android Auto". Once your smartphone establishes the transfer connection, it will be recognized as an available drive on your PC.
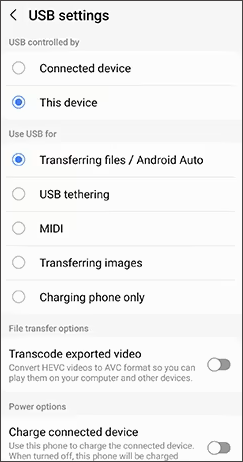
Step 4. To locate your device on your PC, launch the File Explorer and access the "This PC" folder. Double-click on your device to open the folder, and then double-click on the folder named "Internal storage" or a similar designation.
Step 5. You will find the folder named "DCIM". Open the folder; you can see your photos from Samsung. Now, drag or copy the pictures to your computer.

Smart Switch stands out as a dedicated Samsung tool designed for seamless data transfer. Specifically tailored for Samsung devices, this tool simplifies the process of importing photos and other data from your Samsung phone to your PC. (Check how to fix Samsung Smart Switch not working.)
Here is how to use it to transfer files from Samsung to PC:
Step 1. Begin by downloading the Smart Switch application on your computer. Install the software as per the provided instructions.
Step 2. Open it and connect your Samsung device to the PC using its cable. Allow access to your Samsung phone once it's connected.
Step 3. On the Smart Switch interface, click on "More" at the top right corner. Select "Preferences" and then choose "Backup items".
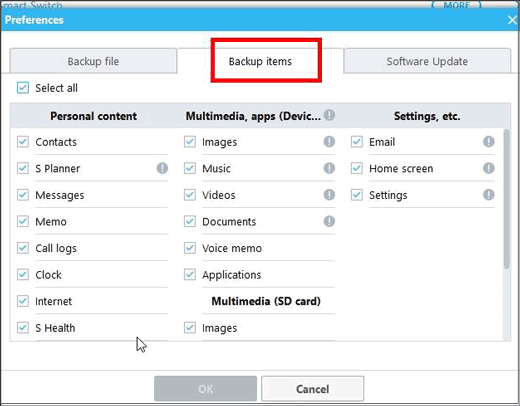
Step 4. From the available options, select "Photos" as the preferred data to be transferred.
Step 5. Click on "Backup" and, when prompted, select "Allow" to grant the necessary permissions.
Step 6. The backup process will commence, and it may take some time to complete. Once finished, click "OK" to confirm the successful transfer of your photos to the PC.

We have mentioned how to transfer photos from Samsung to PC using cable; how do I transfer Samsung phone pictures to computer wirelessly? Please read on.
Bluetooth provides a wireless avenue to download photos from Samsung phone to computer, offering a cable-free alternative to streamline the process. Here are the steps:
Step 1. Activate Bluetooth on your Samsung phone and your computer. Ensure that both devices are discoverable. Then, pairing your devices.

Step 2. Once paired, your computer and Samsung phone are connected via Bluetooth. This connection allows for the seamless transfer of photos.
Step 3. Navigate to the photo gallery on your Samsung phone. Choose the photos you want to transfer and look for the option to send via Bluetooth. Select your computer as the destination.
Step 4. On your computer, accept the incoming Bluetooth transfer request. The selected photos will be wirelessly transferred from your Samsung phone to your computer.
If you have a Mac computer and a Samsung phone, you may need the following article.
How to Transfer Photos from Samsung to Mac for Backup?One of the cloud storage - Google Drive, can transfer photos from Samsung Galaxy S22/23/24 Ultra to a PC. This tool can provide 15 GB for free users to use, which is the biggest storage offered among all the cloud storage. Maybe it is the best cloud storage for our new users. Here are the steps to move pictures from Samsung phone to computer:
Step 1. Open the Gallery app on your phone and select the images that you want to transfer. And then click the "Share" icon and tap "Save to Drive".

Step 2. Use your Google Drive account to log in to Google Drive and choose the folder to save your pictures.
Step 3. Once you've successfully uploaded photos to your Google account, open the Google Drive application on your PC and proceed to download the uploaded pictures to your computer.
Step 4. After you download the photos to Google Drive, you will see the folder named "Google Drive" on your PC. Tap on the icon, and the pictures will appear on your right hand from your Samsung.
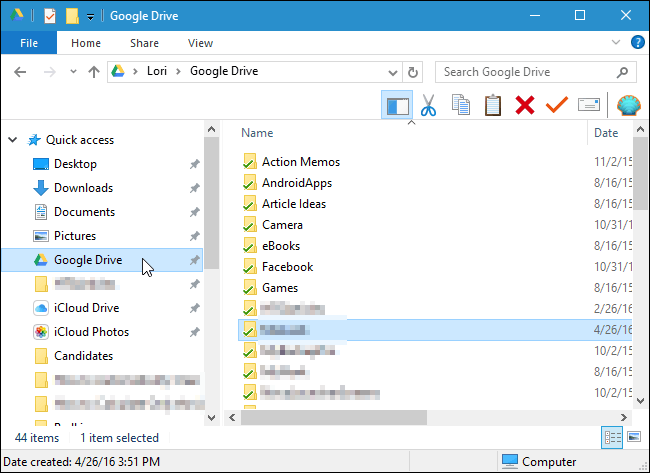
Email serves as a straightforward method to download photos from Samsung phone to computer. This method leverages the convenience of email attachments, allowing you to share your cherished moments with ease. However, email providers often have file size limitations. Here is how to download pictures from Samsung phone to computer using email:
Step 1. Open your email app on your Samsung phone and compose a new email.
Step 2. Look for the attachment icon (usually represented by a paperclip) and select it. Choose the option to attach files or photos.

Step 3. Navigate to your photo gallery and choose the photos you want to transfer. Attach them to the email.
Step 4. Enter your own email address or the recipient's email address to send the email to yourself.
Step 5. Click on the "Send" button to dispatch the email with the attached photos.
Samsung Flow is a great software solution designed to connect and sync Samsung devices. This program facilitates a harmonious integration between your Samsung phone and other compatible devices, such as tablets and computers. Here is how to get pictures off from Samsung phone to computer using Samsung Flow:
Step 1. Download and install Samsung Flow on both your Samsung phone and your computer. Ensure both devices are connected to the same Wi-Fi network.
Step 2. Launch the Samsung Flow app on your Samsung phone and log in with your Samsung account.
Step 3. Follow the on-screen instructions to establish a connection between your phone and computer using Samsung Flow.
Step 4. Launch the Samsung Flow application on your Samsung phone. Next, tap the "Add" button (represented by the plus sign) located in the lower-left corner. Choose the "Image" you wish to transfer. Afterward, pick the specific file(s) you want to transfer.
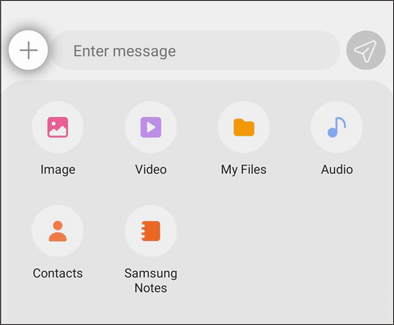
Step 5. Ensure that you provide the necessary permissions and tap "Accept" on your phone to initiate the file transfer.
Note: Samsung Flow is compatible exclusively with Windows PCs and Samsung Galaxy phones and tablets.
Transferring photos from your Samsung device to your PC is a simple process, and you can choose the method that best suits your preferences. As for me, I recommend Coolmuster Android Assistant to transfer photos from Samsung to PC. It's the most convenient procedure for new users to manage between mobile phone and computer, no matter which brand of phone (It has to be Android), and it is quick to complete the transfer and run all operations safely without losing any data compared with other methods. Go and try the free trial version of Coolmuster Android Assistant first; you will find it is really suited to you.
Related Articles:
How to Transfer Files from PC to Samsung Tablet? [5 Easy Ways]
How to Transfer Photos from Samsung to iPhone [Top 4 Methods]
How to Transfer Photos from Android to PC Windows 10/11 [5 Ways]
How to Back Up Photos On Samsung [Top 7 Solutions to Try Out]





