
How to Import Google Contacts to iPhone with Easy Steps (4 Methods)

Nowadays, Gmail is one of the popular email services, making Google contacts a convenient service. Connecting Gmail and your phone makes absolute sense and can help you when you want to import Google contacts to an iPhone. And if you are wondering how to get Google contacts to iPhone, continue reading to find out.
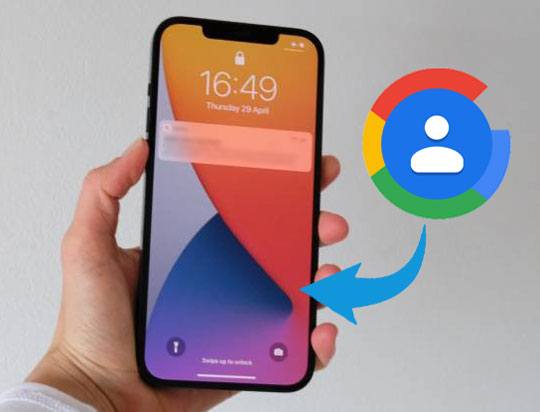
Tips: Why Do You Sync Google Contacts to iPhone?
Some of your phone contacts may not be saved as Google contacts. For instance, some applications save the contacts in the device storage, meaning they can only be managed on that same device. Therefore, your changes on such contacts do not sync across the signed-in devices or Google services. So, when the device gets damaged or lost, the contacts may also be lost. To prevent all this, syncing them to a device is ideal.
Do you know that you can sync all your Google contacts to your iPhone through the iPhone settings directly? It is possible. But, know that it only picks the current data and will not get new or change the contact data automatically to the device. But before all that, ensure that you add your Google account to your iPhone.
Here's how to transfer Google contacts to the iPhone:
Step 1: First, open the Settings application on your iPhone, and choose Contacts > Accounts > Add Account > Google.
Step 2: Just follow the prompts on the on-screen and enter the login credentials of the Google account.
Step 3: After doing that, you can then sync your Google contacts to iPhone via iPhone settings directly: open the Settings app on the iPhone; choose Mail > Accounts, and click your Gmail account; ensure the Contacts is toggled on.
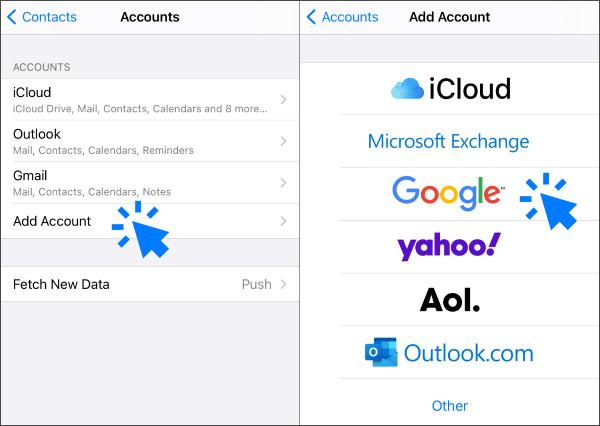
After that, you are good to go. You have effectively synced your Google contacts with your iPhone without much hassle.
Importing google contacts to your iPhone isn't something to stress yourself about. And it is possible to import Google contacts to your iPhone without data loss. You can do that without going through the long procedure. And this is by using this iPhone Contact Transfer tool. The software helps in:
The highlights of this iPhone contact transfer software:
* Transferring data in various iOS devices, moving data from iPhone to iTunes/Mac, and syncing data from Mac to iPhone.
* Transferring files, videos, music, pictures between PC and iOS devices.
* Syncing photos oo iPhone, iPod and iPad, etc., to iTunes.
* Getting contacts, photos, calendars, etc., from iPhone to computer.
* Transferring data from PC to iPad, iPod, and iPhone.
Here is how to export Google contacts to iPhone with this program without data loss:
1. Download Google Contacts to Your Computer
Please browse Google Contacts on your computer, and log in with your Google account. Then pick the contacts, and tap the More actions > Export > vCard for (iOS Contacts) > Export to download the Google contacts to your computer.
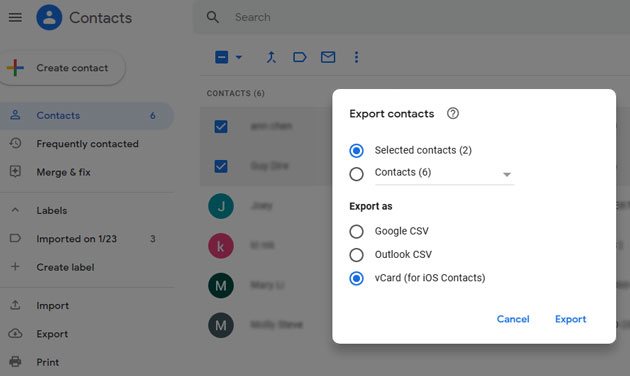
2. Download the Software
First, download then install the software on your computer. Run it, then connect the iPhone using USB.
3. Add Contacts from Google to iPhone
After establishing the connection, you can click on the Contacts category on the interface.

Then tap the Import/Export > Import Contacts > From vCard File to choose the Google contact file that you downloaded just now. After that, you will be able to import Google contacts to your iPhone.
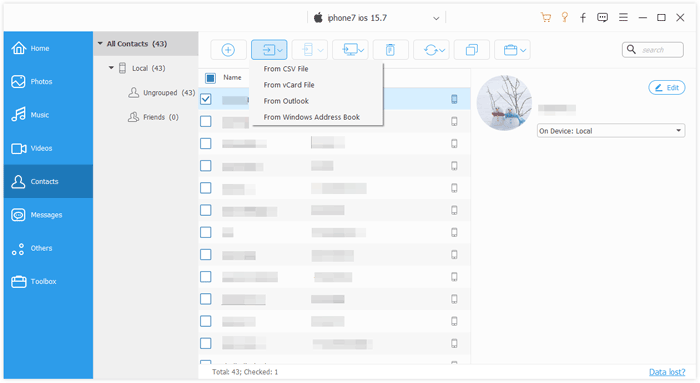
Further reading: How to Transfer Contacts from iPhone to Android [Full Guide]
You can transfer your Google contacts from PC/Mac to your iPhone. This means that when you change the contacts, they will automatically change everywhere.
How to send Gmail contacts to iPhone from PC via the Google contacts app? This is the way to do that:
Step 1: To add Google Contacts to your iPhone, you can open the browser on your iPhone, and browse Google Contacts web. Then tap Share, scroll down the screen, and click Add to Home Screen > Add.
Step 2: Go Back to the Home Screen, and open Google Contacts. Then sign in with your Google account, enter your Touch ID for identification, and follow the prompt to continue to sign in.
Step 3: Once done, you can directly view your Google contacts on the iPhone.
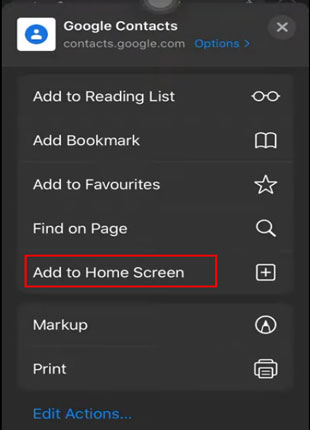
Another handy way to upload Google contacts to iPhone is by using iCloud.
How to transfer contacts from Gmail to iCloud on iPhone? These are the steps:
Step 1: On the iPhone, go to Settings, tap your username > iCloud, and toggle on the Contacts option.
Step 2: On the computer, go to Google Contacts and sign in using your Gmail account. Then choose the contacts you want to transfer and export them as vCard.
Step 3: Sign in to your iCloud using the Apple ID you usually use on the iPhone, and select Contacts from the options. Then tap Settings > Import vCard.
Step 4: Choose the vCard file you exported from Google and click Open. Finally, go to the Contacts app on the iPhone, where you will be able to see your Google contacts.
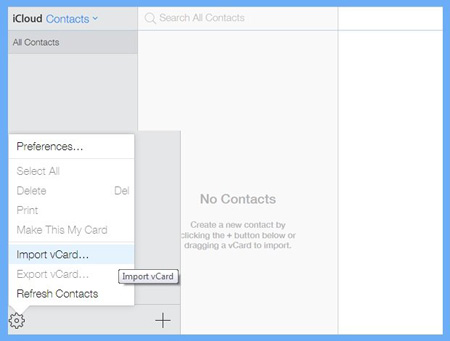
To manage your contacts on your iPhone gadget is simple. You can import Google contacts to your iPhone via the iPhone Contact transfer software, direclty sync or download contacts to iPhone from Google, and add all the google contacts to your iCloud. Either way, it is upon you. But, whichever way you choose, this guide will be of great help. You will know how to sync google contacts with your iPhone in a matter of seconds!
Related Articles:
How to Recover Deleted Contacts from iPhone with Ease? (4 Easy Ways)
3 Ways to Transfer Text Messages from iPhone to Computer? [Can't Miss]
How to Erase iPhone Data Before You Sell It?
Top 10 Best iPhone Manager Software - Manage Your iPhone Data on PC or Mac





