
How to Transfer Data from iPhone to POCO: 4 Easy Methods You Must Try

"I am planning to get a POCO F5 Pro tomorrow. I currently use an iPhone. I tried to find videos regarding moving from iOS to a Xiaomi device, but couldn't find any. Will it be a hassle to move my data from iOS to POCO, or is the experience the same as the Samsung Smart Switch, and is the process similar to the Samsung one? Thanks in advance!!"
- from Reddit
Switching to a brand-new POCO phone is an exciting experience, but transferring important data from your old iPhone to the new device can be a headache. After all, iOS and Android are two different systems, and data migration isn't as simple as a single click. But don't worry! In this article, we will introduce 4 practical methods to transfer data from your iPhone to your POCO phone, each with detailed steps and usage tips to help you get started quickly!

Mi Mover is a data transfer tool developed by Xiaomi, specifically designed for migrating data from Android or iOS devices to new Xiaomi/POCO phones. It supports the transfer of SMS, call logs, photos, videos, music, documents, and other files. It is the official solution for transferring data from iPhone to POCO.
How do I transfer from iPhone to POCO using Mi Mover? Follow the steps below:
Step 1. Install Mi Mover on your iPhone from the Google Play Store.
Step 2. Launch Mi Mover on both your iPhone and POCO device.
Step 3. On the POCO phone, tap "New", and on the iPhone, select "Old". The two devices will connect through a personal hotspot.
Step 4. Choose the data you want to transfer and tap "Send" to begin the transfer. Once the process is complete, your data will be successfully moved to the POCO device.
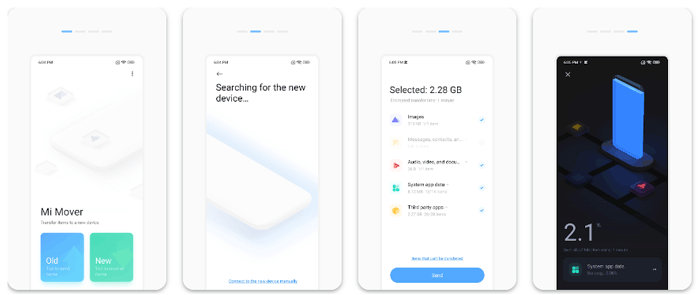
If you're looking for a quick and efficient way to transfer contacts, messages, photos, videos, music, and other types of data with just one click, Coolmuster Mobile Transfer is a great choice. It's a professional phone transfer tool that supports data migration between iOS and Android devices, including iPhone and POCO.
What can Mobile Transfer do for you?
Here is how to transfer data from iPhone to POCO in one click:
01Download and install Mobile Transfer on your computer. Then, connect both your iPhone and POCO phone to the computer using data cables. Follow the on-screen prompts to ensure that both devices are properly recognized by the software.
02Once both the iPhone and POCO are successfully connected, the interface will appear as shown below. Make sure the iPhone is set as the "Source" device. If it's not, click the "Flip" button to swap their positions.

03Select the content you wish to transfer from the middle panel. If needed, check the "Clear data before copying" option. Then, click the "Start Copy" button to begin the transfer process.
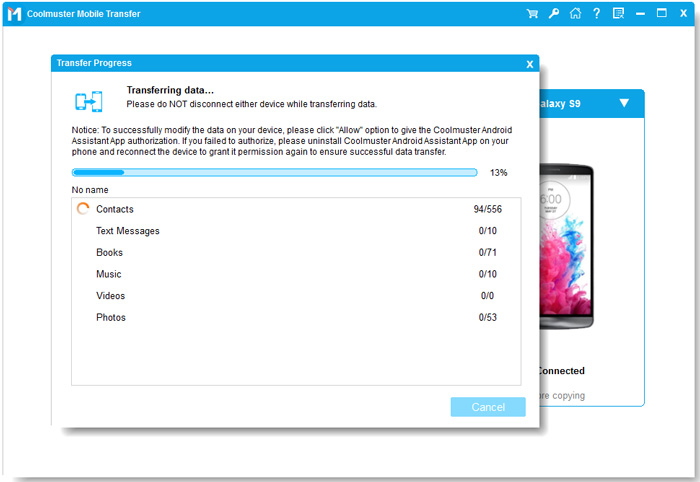
Video guide
Google services are very convenient to use on Android devices. With your Google account, you can easily sync certain data from your iPhone, such as contacts, calendars, and more, to your POCO phone.
Here is how to move data from iPhone to POCO using Google account:
Step 1. On your iPhone, go to "Settings" > "Mail" > "Accounts" > "Add Account", and choose "Google".
Step 2. Log in to your Google account and select the items you wish to sync, such as contacts, calendars, notes, etc.
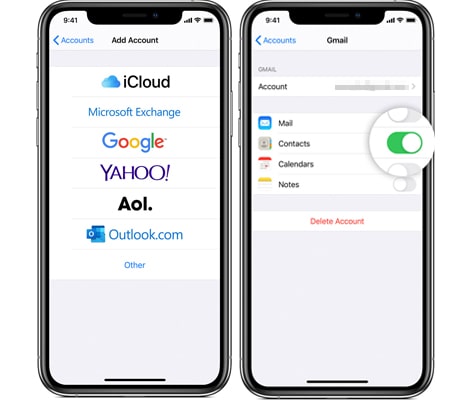
Step 3. On your POCO phone, open "Settings", go to "Google", and sign in using the same Gmail account.
Step 4. Enable syncing for Contacts, Calendar, or any other data types you've chosen to transfer to your POCO device.
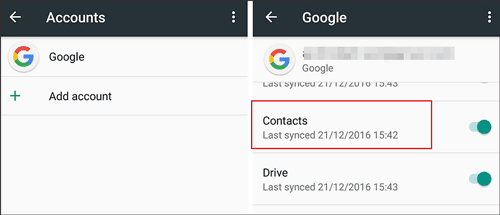
If you're only interested in transferring photos and videos from your iPhone to POCO, you can manually transfer them using a USB cable. This method doesn't require any software installation or reliance on cloud services, making it ideal for users who only want to migrate media files.
Here is how to copy data from iPhone POCO via USB:
Step 1. Connect your iPhone to your computer via USB and tap "Trust" when prompted.
Step 2. Repeat the process for your POCO device by enabling USB debugging and granting necessary permissions.
Step 3. Once both phones are connected, open "My Computer" or "This PC" on your computer.
Step 4. Double-click on each device to access their folders.
Step 5. Go to the "DCIM" folder in your iPhone's storage.
Step 6. Select the media files you want to copy, then drag them into the storage of your POCO device.
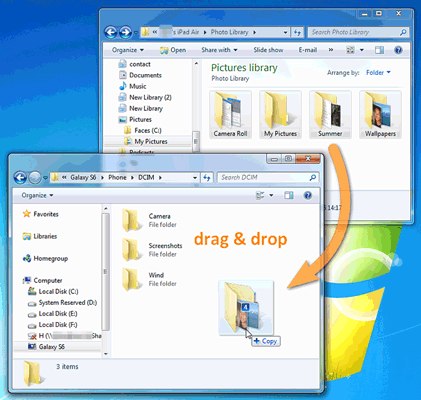
In conclusion, if you are looking for an efficient, secure, and complete data migration, Coolmuster Mobile Transfer is highly recommended. It supports direct data transfer between iOS and Android, without the need for intermediaries, and offers a simple, user-friendly interface, making it ideal for users who are not tech-savvy. In comparison, while USB transfer and Google account syncing are convenient, they come with limitations on the types of data that can be transferred.
Choose the method that best suits your needs and get your POCO phone up and running smoothly!
Related Articles:
How to Transfer Data from iPhone to iQOO? [Complete Guide]
How to Transfer from iPhone to Huawei with 5 Ways
What Is the Best Way for iPhone to Motorola? Updated in 2025





