
How to Transfer Photos from iPhone to Android with 9 Methods

"I have a large number of precious photos stored on my iPhone that I want to switch to Android phone. I have tried various methods, but they are time-consuming and often result in loss of image quality. That's not what I wanted to happen. Are there any specific apps or software that can facilitate this transfer process seamlessly?"
- from Apple Community
If you are switching from an iPhone to an Android device, you might want to transfer your photos to your new phone. However, this can be tricky because the two operating systems use different formats and cloud services. Do you know how to transfer photos from iPhone to Android? In this article, we will show you nine easy ways to transfer your photos from iPhone to Android without losing quality or metadata.
Are you looking for how to transfer photos from iPhone to Android using Airdrop? Regrettably, it is not possible to utilize Apple's Airdrop functionality to transfer files directly from an iPhone to an Android device, as Airdrop is only compatible with Apple devices. There is no airdrop between iPhone and Android. However, there are other file transfer options available that can work for both iPhone and Android devices.
Here are some of the most effective ways to transfer photos from iPhone to Android.
Coolmuster Mobile Transfer is a powerful mobile data transfer tool that allows users to transfer various types of data from one mobile device to another with ease. It supports both Android and iOS devices, making it a versatile option for users who are looking to switch between different platforms.
Some of the key features of Coolmuster Mobile Transfer include:
Click on the button below to download Coolmuster Mobile Transfer free trial.
Here are the steps to transfer photos using Coolmuster Mobile Transfer:
01Firstly, you need to download and install Coolmuster Mobile Transfer on your computer. Once installed, launch the program and connect your iPhone and Android phone to your computer using USB cables. Make sure your devices are detected by the software.
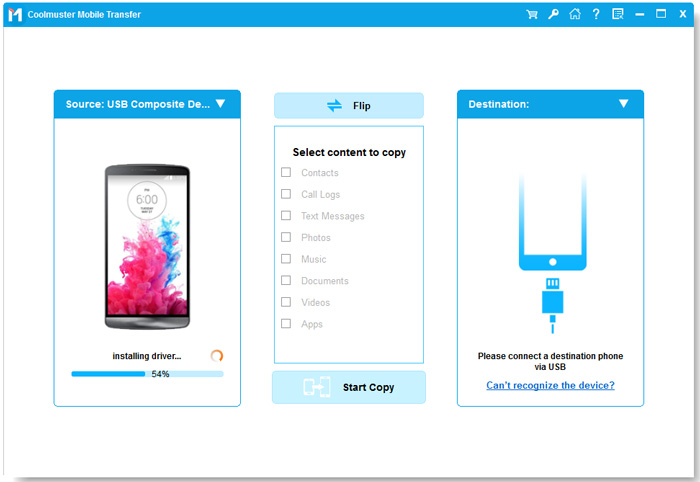
02Select "Photos" from the list of data types that you want to transfer. Click on the "Start Copy" button to initiate the transfer process. Make sure both devices remain connected during the transfer process.

Google Photos is a cloud-based photo storage and sharing service that is available on both iOS and Android devices. To move your pictures from your iPhone to your Android device through Google Photos, adhere to these instructions:
Step 1. Download Google Photos on your iPhone and sign in with your Google account.
Step 2. Open the app and tap on the three horizontal lines in the top-left corner. Tap on "Settings" and then "Back up & sync".
Step 3. Turn on "Back up & sync" and select "High quality" or "Original quality" depending on your preference. Wait for your photos to be uploaded to Google Photos.

Step 4. Download Google Photos on your Android device and sign in with the same Google account. Open the app and wait for your photos to sync.
If you encounter issues with Google Photos not showing all photos, don't worry. Here are 10 solutions for you.
Solved: 10 Best Fixes of Google Photos Not Showing All PhotosTo transfer pictures from your iPhone to Android through Google Drive, follow these steps:
Step 1. Download and install Google Drive on your iPhone from the App Store.
Step 2. Open the Google Drive app on your iPhone and sign in with your Google account.
Step 3. Tap the "+" icon in the bottom-right corner of the app, then select "Upload".

Step 4. Choose the photos you want to transfer from your iPhone to Android, then tap "Upload".
Step 5. Once the upload is complete, open Google Drive on your Android device and sign in with the same Google account.
Step 6. Locate the photos you just uploaded and select them. Tap the "Download" icon to download the photos to your Android device.
To send photos from an iPhone to an Android using Send Anywhere, follow these steps:
Step 1. Download and install the Send Anywhere app on both your devices from the respective app stores.
Step 2. Open the Send Anywhere app on your iPhone and tap on the "Send" button.
Step 3. Select the photos you want to send from your iPhone's photo library or camera roll. Once you have selected the photos, tap on the "Send" button. The app will generate a 6-digit key that you need to share with the recipient (in this case, your Android device).
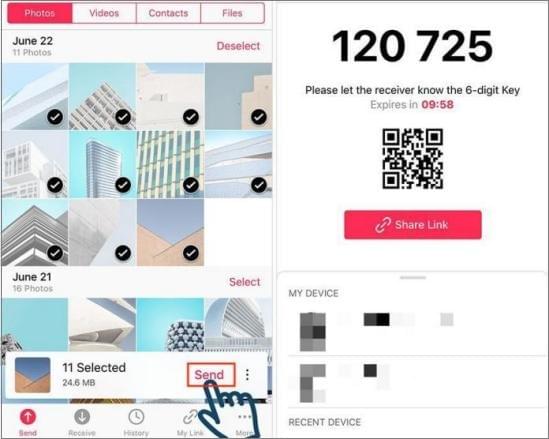
Step 4. Open the Send Anywhere app on your Android device and tap on the "Receive" button. Enter the 6-digit key that you received on your Android device and tap on the "Receive" button.
Note: The transfer speed may depend on your internet connection and the size of the photos being transferred.
If you want to move pictures from an iPhone to an Android device using Dropbox, here's what you need to do:
Step 1. Download and install the Dropbox app on both your iPhone and Android devices.
Step 2. Open the Dropbox app on your iPhone, tap the "+" icon, and select "Upload Photos".

Step 3. Select the photos you wish to transfer to your Android device and tap "Upload".
Step 4. Once the upload is complete, open the Dropbox app on your Android device and log in to your account. Please go to the directory where you have transferred the pictures from your iPhone.
Step 5. Select the photos you wish to transfer to your Android device and tap the "Download" icon. The selected photos will be downloaded to your Android device's gallery.
Read More: Wonder how to share photos from iPhone to Android via Bluetooth? You can use these 5 powerful methods.
Sharing photos from an iPhone to an Android device via OneDrive is a straightforward process. Here's how to do it:
Step 1. Install the OneDrive on your iPhone and Android device. Open the OneDrive app on your iPhone and log in with your Microsoft account.
Step 2. Tap the "+" icon in the upper-left corner and select "Upload".
Step 3. Choose the photos you wish to share and tap "Upload".
Step 4. Open the OneDrive app on your Android device and log in with the same Microsoft account. You should see the uploaded photos in your OneDrive account. Tap on the photos you want to download.
Step 5. Tap on the three-point icon in the upper-right corner of the screen and select "Save a copy".
Step 6. Choose the location where you wish to save the photos on your Android device and tap "SAVE".
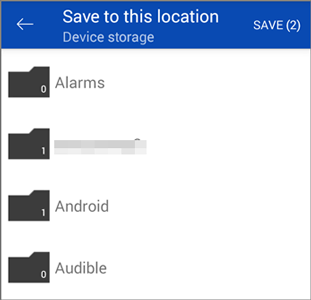
To transfer photos from your iPhone to Android using File Explorer, you will need to follow these steps:
Step 1. Connect iPhone to a computer using a USB cable. Open File Explorer on your computer.
Step 2. Navigate to "This PC" and select your iPhone from the list of devices. Double-click on your iPhone to open it.
Step 3. Navigate to the "DCIM" folder on your iPhone. Choose the photos that you wish to transfer to your Android phone. Right-click on the selected photos and choose "Copy" from the context menu.
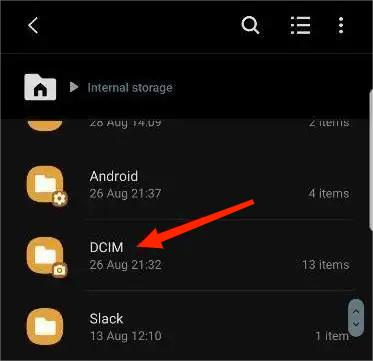
Step 4. Disconnect your iPhone from your computer and connect your Android phone using a USB cable.
Step 5. Open File Explorer on your computer and navigate to "This PC". Double-click on your Android phone to open it.
Step 6. To save the photos, establish a fresh directory on your Android device in the preferred location. Open the new folder and right-click anywhere in the folder.
Step 7. Choose "Paste" from the context menu to transfer the photos from your iPhone to your Android phone.
Note: If you are unable to view the DCIM folder on your iPhone, make sure that you have trusted the computer on your iPhone. You can do this by unlocking your iPhone and tapping "Trust" when prompted to allow the computer to access your iPhone.
To transfer photos from iPhone to Android wirelessly by email, you can follow these steps:
Step 1. To transfer photos, access the Photos app on your iPhone and choose the specific photos you wish to transfer.
Step 2. Tap the "Share" icon in the bottom left corner of the screen.
Step 3. From the sharing options that appear, select "Mail".
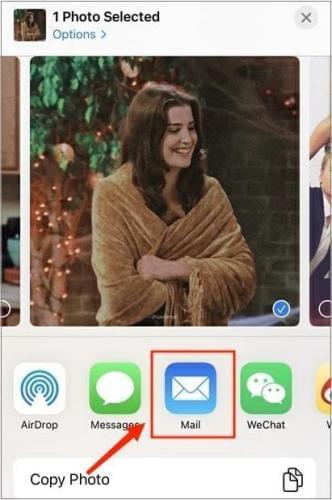
Step 4. Compose a new email and enter your own email address in the "To" field. Send the email.
Step 5. Open the email on your Android device and download the attached photos.
Using your iCloud account allows you to transfer photos from your iPhone to your Android device. Follow these steps to transfer your photos using iCloud:
Step 1. On your iPhone, go to "Settings" and tap on your name at the top of the screen.
Step 2. Tap on "iCloud" and then "Photos".
Step 3. Turn on "iCloud Photos" and wait for your photos to upload to iCloud.
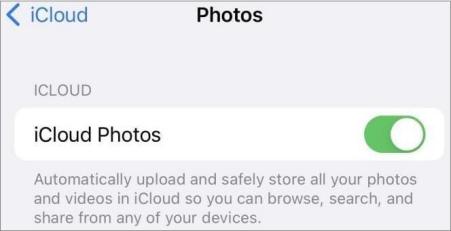
Step 4. On your computer, go to iCloud.com and sign in with your Apple ID.
Step 5. Click "Photos" and select the photos you want to transfer.
Step 6. Hit the "download" icon in the top-right corner of the screen and select "Download".
Step 7. Connect your Android device to your computer using a USB cable.
Step 8. Transfer the downloaded photos to your Android device.
In conclusion, transferring photos from an iPhone to an Android device can be done easily and quickly using the steps outlined above. Undoubtedly, the best way to send photos from iPhone to Android is to use Coolmuster Mobile Transfer. Give it a try now. If you have any questions about this topic or product, please leave a message below. We will reply to you as soon as possible.
Related Articles:
Top 10 Ways: How to Transfer Data from iPhone to Android
How to Transfer Files from iPhone to Android in 7 Methods
How to Transfer Apps from iPhone to Android with Powerful Ways





