
Fix iPad Touch Screen Not Working Problem in 12 Pro Ways (All iPad Series Supported)

"My iPad had worked fabulously up until today. I can't get the touch screen to recognize my finger or let me type in the passcode. I don't have cracks, and it hasn't been exposed to the elements, so I'm at a loss. I tried to restart, but I couldn't even slide the off button since the screen was frozen. Help!"
- Cited from Apple Support Communities
Have you ever experienced the iPad touch screen not working/responding issue when holding it tightly in your hand? The frustrating moment usually happens when you try to get your work done or entertain your kids. The good news is that we can help you get out of trouble in minutes.
Read and follow our instructions below if you are eager to get it to work properly.
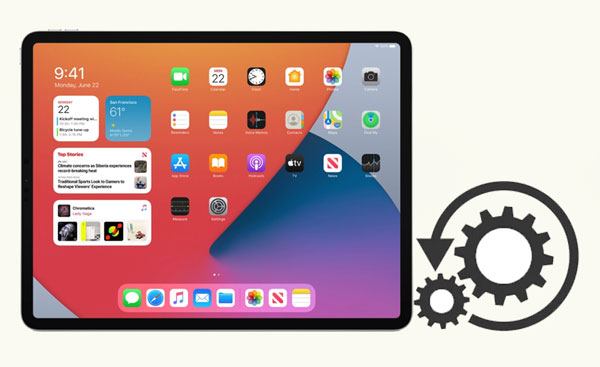
Part 1. The Common Situations for iPad Screen Touch Not Working
Part 2. Why Can't I Touch Anything on My iPad?
Part 3. How to Reset iPad if Screen Doesn't Work
Below are the common scenarios when the iPad screen touch is not working properly.
When faced with an iPad touch screen not working, many of you may want to figure out the reason before troubleshooting the error. Well, many factors may cause the iPad screen unresponsive issue, including:
Maybe you need: Fast Factory Reset iPad without Passcode with 3 Solutions
Here is what you can do to fix an unresponsive iPad screen.
Restarting the device is a panacea for resolving common system glitches like the iPad touch screen sensitivity, and it won't cause data loss on your iPad.
Here's how.
For iPad with a Home button:
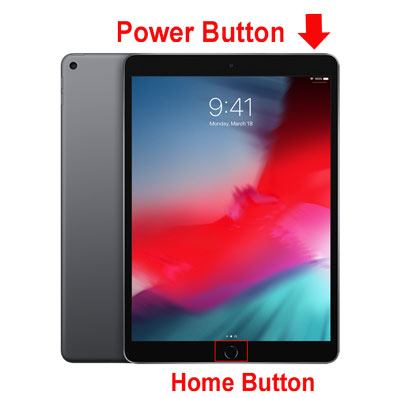
For iPad without a Home button:
For iPad Pro with Face ID:
Check it you need: Want to help your iPod touch get out of the recovery mode? You can follow this guide.
Ensure that your iPad screen is clean and tidy and that your hands are free from moisture since dust and water may make the iPad touch screen not respond. You should first turn off your iPad. Then, use a piece of clean and dry cloth to wipe out the screen. You can also use the mixture of distilled water and 70% isopropyl alcohol to clean up the screen.
Suppose the screen protector or case is peeling or cracked after being in use for a long time, or there is any improper contact between the screen protector and the screen. In that case, it will also lead to the iPad screen touch not working properly.
Thus, try to take off the screen case and protector to see if the screen becomes responsive.

It's reasonable to wear gloves in Winter or other working environments. However, if the gloves are not specially designed to work with the iPad touch screen, they will also bring about the iPad Pro touch screen not working.
So, you'd better remove the gloves from your hands and use your bare fingertips to test whether the problem still exists.
Perhaps you like: Powerful Virtual Meeting Platforms and Mirror Meeting App
The touch screen can be temperature sensitive. Assume you are using your iPad in an extreme environment condition, either too hot or too freezing temperature. Your iPad touch screen maybe not work or partially fail and display a warning message to alert the current temperature is beyond or below a certain level.
Hence, you should find a place with a normal temperature environment and use your iPad again to check if the problem disappears.
The outdated iPadOS version may also give rise to the iPad touch screen not working in some areas. Therefore, it is necessary to check if your iPad runs the latest iPadOS version.
Go to your iPad's Settings > General > Software Update. If a newer version is available, tap the Download and Install button to update it on your iPad. After that, it may fix the touch screen unresponsive issue.
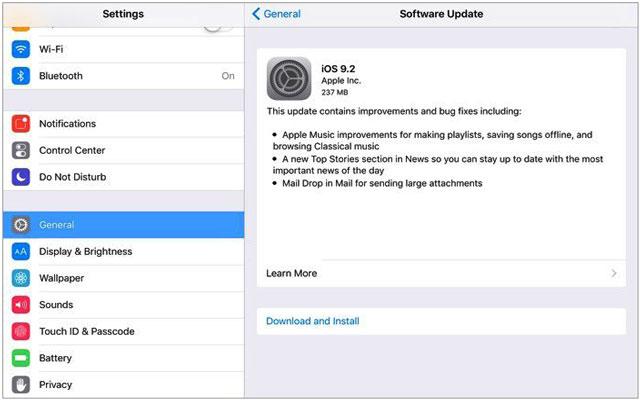
See more:
With it, you can easily unlock a disabled iPad without iTunes in 6 ways.
Open this guide, and you can master 5 practical tricks on changing TikTok region.
As mentioned above, charging will also contribute to the iPad touch screen not working properly. Consequently, try disconnecting any lightning or USB-C cables, headphones, or chargers from your iPad to check whether the screen works normally.
Does your iPad touchscreen work occasionally? Then some apps may have caused the problem. If you can prove that the iPad screen is only not working when using a specific app, update the app if any new updates are available. Or, you can uninstall the app until the bugs are fixed in the next update.
Another way to fix the iPad touchscreen not responding issue is to switch on the Touch Accommodations option. Here's how.
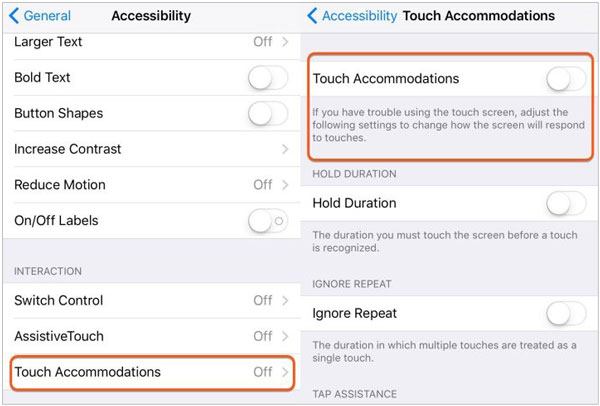
If else attempts don't solve your problem, try factory resetting your iPad. Since a factory reset will delete all the device data, you can back up your iPad to Mac or PC before the factory reset.
How to factory reset an iPad?

Generally, a factory reset will successfully fix the iPad touch screen's unresponsive problem. Nevertheless, suppose the iPad touch screen is not working even after a hard reset. In that case, an extraordinarily severe iOS system issue may generate on your iPad. The professional iOS system repair tool, iOS System Recovery, will come in handy to fix all iOS system problems without data loss.
The highlights of iOS System Recovery:
* Fix the iPad touch screen not working issue in a few clicks.
* Widely applicable to other scenarios: Charge issue, loop restart, frozen/disabled screen, verifying update, stuck on the Apple logo/DFU/Recovery mode, black/white/red/blue screen, iTunes error 4005/4013, etc.
* Safest and easiest to use.
* No data loss or change.
* Support all iPad models with iPadOS 15 and lower, including the new iPad mini 2022, iPad mini 6/5/4/3/2/1, iPad Pro 5/4/3/2/1, iPad 9/8/7/6/5/4/3/2/1, iPad Air 5/4/3/2/1, etc.
How do I fix an unresponsive touch screen on an iPad without data loss?
1. After running the software on your computer, connect your iPad to the computer using a USB cable and click More tools > iOS System Recovery on the interface.

2. The program will automatically detect your iPad and show the iPad system issue. After that, tap the Start button to continue.

3. Confirm the iPad information as displayed. If incorrect, pick the correct one from the drop-down lists. Once done, tap the Repair button to fix the iPad touch screen not working issue right away.

See also:
How to Fix Touch ID Not Working on iPhone in No Time? (Incredibly Simple)
iPhone Blue Screen of Death? Here are 7 Easy Ways to Fix
Lastly, you can also take your iPad directly to the nearby Apple Customer Service Center to get your device checked and repaired by professionals. Don't forget to bring the purchase receipt with you.
Although the iPad touch screen not working issue is troublesome, you will soon be free from the issue by adopting any way in this tutorial. iOS System Recovery can fix almost all iPad system glitches independently without the Apple Support Team. Also, it is easy, secure, user-friendly to use without data loss.
If your iPad gets physical damage, I recommend you contact the Apple Support Team as soon as possible. You can pick the desired method according to your situation.
Related Articles:
iPhone Won't Slide to Unlock? Here are the Fixes
How to Control iPhone with Broken Screen Effortlessly? (6 Proven Ways)
How to Fix Android Touch Screen Not Working - Can't Unlock Issue In Minutes? (15 DIY Tips)
How to Fix iPad Black Screen of Death in Minutes? (9 DIY Ways)
How to Unlock iPhone with Unresponsive Screen? (Full Guide)
How to Fix iPad Stuck on Apple Logo without/with Computer? (iPadOS 16 Supported)

 iPhone Recovery
iPhone Recovery
 Fix iPad Touch Screen Not Working Problem in 12 Pro Ways (All iPad Series Supported)
Fix iPad Touch Screen Not Working Problem in 12 Pro Ways (All iPad Series Supported)