
How to Convert Video to MP3 on iPhone in 4 Useful Methods

Sometimes, the audio of a video is more valuable than the visuals, such as a favorite music video or an interesting lecture. In such cases, you might only want the audio part for convenient listening anytime, anywhere. So, how do you convert a video to MP3 on an iPhone? Don't worry, the process is actually quite simple. In this article, we will guide you step-by-step on how to convert a video to MP3 on iPhone so that you can easily obtain the audio file you need. Read on to master this practical tip right away!
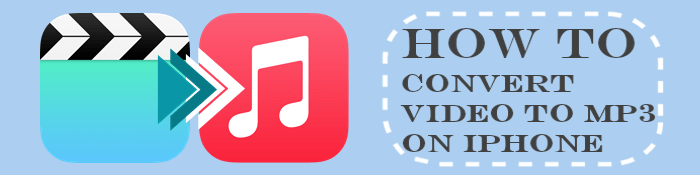
Online converters provide a simple and effective way to convert your iPhone videos to MP3 format. Most online video converters are free and do not need you to install third-party software. Below is a guide on how to turn video into audio on iPhone using online tools:
There are many online programs in the market, and Zamzar is one of the best and most popular one. Below are the elaborate steps you can follow to convert your iPhone videos to MP3 via Zamzar:
Step 1. Use your iPhone's browser to move to Zamzar's official website. Tap Choose Files and select the video you want to convert. This online converter also allows users to drag and drop the file.

Step 2. In the Conver To option, select the MP3 and click the Convert Now button to start converting your video file.
Step 3. After uploading the video, click Download to download the file.
Freeconvert is another powerful online file-converting tool that converts videos into various formats. This file-converting tool converts the video while still maintaining the file's original quality.
Below are the simple steps for using Freeconvert to convert your videos to audio files:
Step 1. Move to the Freeconvert's website using your iPhone's browser and choose iPhone Audio Converter. Tap the Choose Files option and select the video or directly upload the video file by dragging and dropping it into the interface.
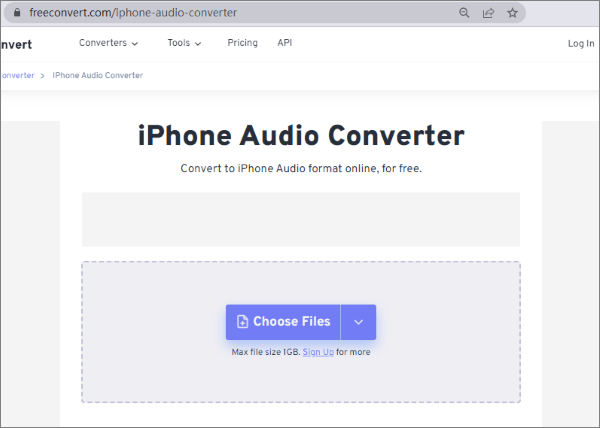
Step 2. Tap on the Audio menu, just below the Video menu, and select the output as MP3. Then tap the Convert button to convert the video to MP3.
Step 3. Be patient for the conversion process to finish and tap Download, and the video will be downloaded onto your iPhone.
You can convert video to audio on iPhone using iPhone video converter applications. Below are some apps for converting a video to audio using iPhone:
Shortcuts is an Apple visual scripting application that helps users create an automated workflow on various Apple devices like iPhones, iPad, etc. The Shortcuts app is integrated with Siri and has outstanding features that enable users to create an automated workflow. This application provides the simplest method of converting a video to audio.
Below are the simple steps for using the Shortcuts app to convert an iPhone video to MP3:
Step 1. Launch the Shortcuts app on the iPhone (Download the Shortcuts app from the App Store if you do not find it on your iPhone).
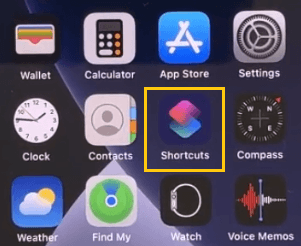
Step 2. To convert your video files, click on Video -> Audio section on the main screen of Shortcuts app.
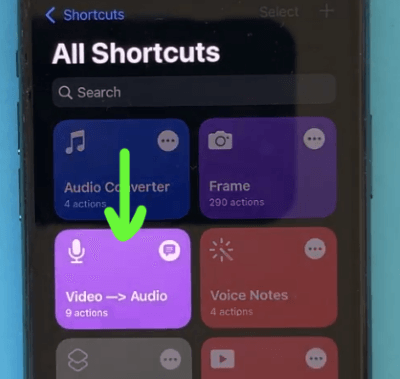
Step 3. When you see the pop-up window saying Please select a video file from one of these sources, tap on Camera Roll or Files to choose your video. We're choosing Camera Roll, for instance.
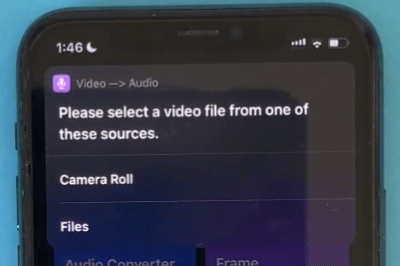
Step 4. Choose Albums section and find your desired video to convert. Click it and tap on the sharing icon. Choose the Save to Files option. You can then rename it and choose where to save it.
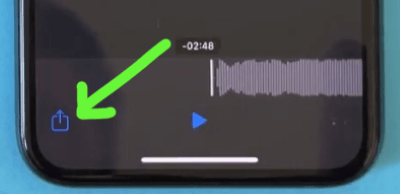
MyMP3 App is one of the best video converter applications. Follow the elaborate steps below to use MyMP3 to convert your videos to MP3 on an iPhone:
Step 1. Download the MyMP3 app and launch it on your iPhone. Click the magnifying glass icon located in the upper-left corner of the screen. Then click the Choose a Video from Gallery option. If the app requests you to access the photo gallery, permit it.
Step 2. Select the video files you want to convert, then click Choose.
Step 3. The files will be converted to MP3 format and visible on the MyMP3 app's home screen. Click on the file to play it, or click the three dots next to the file to share it.
Are you looking for a way of converting your video on your computer? Video Converter Ultimate is the best tool to do this. With this tool, you can convert your video to MP4, MOV, MKV, AVI, and more in batch. Not only does this application allow users to convert video files, but it also provides them with a rainbow of potent video editing features.
Some of the Video Converter Ultimate application's features include:
To use this application, you need to follow the below simple steps:
01Download and run the app on your PC, open it, and create a user account with your email address.
02Upload the video files to the application by clicking the Add File button. (You can also add the video files of your choice to the application by dragging and dropping them into the application interface directly.) After adding the video files to the application's interface, you will see the properties of the video, such as the video's screen size, time length, and original format.

03You can play it, take a snapshot or edit it. Hit on the Edit option to begin editing the video. Now click the format button on the right side of the application's interface and choose the already set formats from the available options.
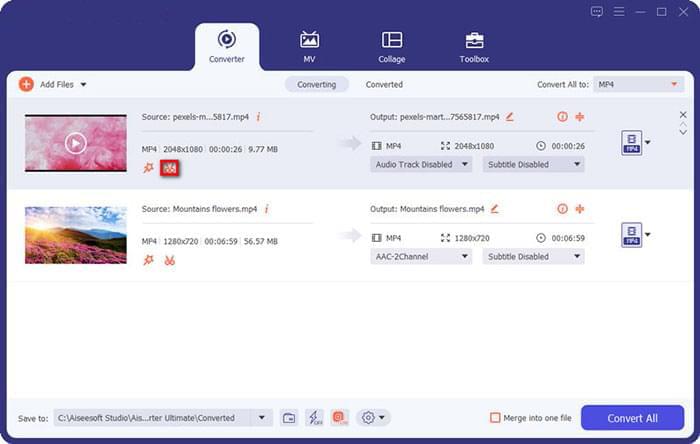
04Click on the Gear icon on the right side of the interface, and a pop-up screen with editing options will appear.
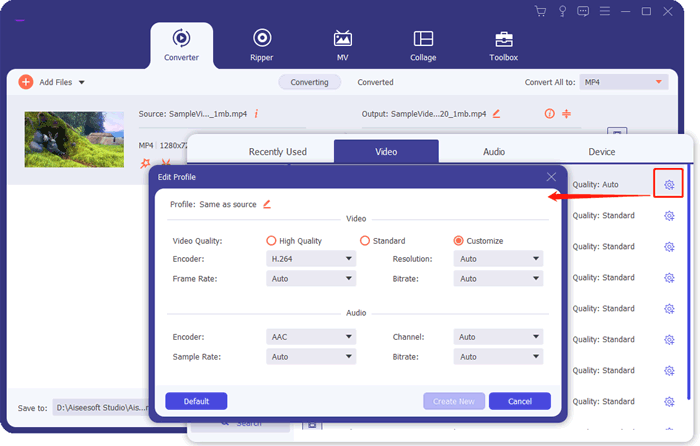
05Choose the path of the location where you want to store the converted video file at the button of the application's interface. Set the format of your choice on the upper left corner of the application's interface and hit the Convert All button to begin the converting process.
Now you understand how to convert video to MP3 on iPhone using various techniques. All these methods are reliable but have different efficiency levels. As such, selecting a technique that is easy, fast, and trusted will simplify the process. If you want to convert the videos on your computer, we recommend you use the Video Converter Ultimate application. This tool is easily usable, efficient, fast, and is trusted by millions around the globe.
Related Articles:
How to Convert MOV to MP3 for Free [8 Ways Offline & Online]
The Best MP4 to MP3 Converter: 13 Hot Software You Can't Miss
Unleash Voice: How to Convert Voice Memos to MP3 in a Snap
Unlock Ultimate Sound Experience: Discover the Best MP3 Converter for Mac