Do you know how to share location on iMessage on your Apple device? As we know, iMessage is a built-in feature developed by Apple, and allows you to send your text content, photos, videos, and more. However, can you use it to send your location to your friends? Of course, you can. We also explain how to do it. Please follow the guide to share your location without hassle.
iMessage, the default messaging app for Apple devices, offers some features to enhance your communication experience. One such feature is the ability to share your location with friends and family directly through the app. Whether you want to let someone know where you are or need directions to a specific place, sharing your location on iMessage is a convenient and practical option. In the following section, we will present you with two different methods for how to share location on iMessage.
In this article, we will guide you on how to share your location on iMessage with Apple Maps.
Step 1. Open iMessage App
The first step is to open the iMessage app on your iPhone. Once you have opened the app, select the contact with whom you want to share your location.
Step 2. View Details Contact
Once you have selected the contact, you will see an "Info" button on the top right corner of the screen. Tap on it to view the details of the contact.
Step 3. Send Current Location
In the contact's details, you will see an option called "Send My Current Location". Tap on it, and your current location will be shared with the contact.
Step 4. Continuous Updates
If you want to share your location continuously with the contact, tap on the "Share My Location" option. You will be prompted to choose the duration for which you wish to share your location.
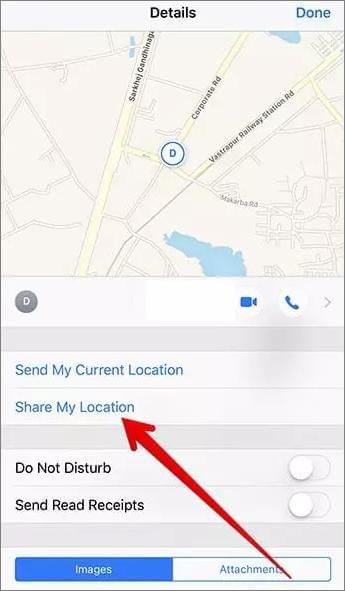
Step 5. Customize Location Sharing Settings
You can customize your location sharing settings by tapping on "Share My Location" again. You can choose who you wish to share your location with and for how long.
Step 6. View Location in Apple Maps
The contact will receive your location as a link in the iMessage conversation. They can tap on the link to view your location in Apple Maps.
While Apple Maps is the default mapping application on iPhones, you can still share your location on iMessage using Google Maps. Here's a step-by-step guide on how to share your location on iPhone iMessage from Google Maps:
Step 1. Install Google Maps
If you don't have Google Maps installed on your iPhone, you can download it for free from the App Store. Search for "Google Maps" in the App Store, tap on the app, and then tap "Get" to install it.
Step 2. Open Google Maps
Once you have installed Google Maps, open the app by tapping on its icon on your iPhone's home screen.
Step 3. Allow Location Access
When you open Google Maps for the first time, you may be prompted to allow the app to access your location. Make sure to grant the necessary permissions for Google Maps to work correctly.
Step 4. Find Location
Use Google Maps to navigate to the desired location or find your current location on the map. You can use the search bar to enter an address or simply zoom in and out of the map to locate your desired position.
Step 5. Share Location
To share your location from Google Maps, tap and hold your finger on the map at the location you want to share. This will drop a pin at that spot, and a small information box will appear at the bottom of the screen.
Step 6. Access Share Options
In the information box, tap on the address or location name to reveal more details. At the bottom of the expanded information, you will find a "New share" button. Tap on it to proceed to the sharing options.

Step 7. Choose iMessage
Upon tapping the "Share" button, a list of available sharing options will appear. Scroll through the list until you find "iMessage" or "Message" and select it.
Step 8. Select Recipient and Send
After selecting iMessage, the Messages app will open with a pre-populated message containing the location details. You can choose the recipient from your contact list or enter their name manually. Once you've selected the recipient, tap the send button to share your location via iMessage.
The answer is "Yes". While there may be legitimate reasons to share your coordinates with others, there are equally valid reasons to refrain from disclosing your true location. Concerns about safety and the desire to maintain privacy are among the primary factors that might dissuade individuals from sharing their real-time whereabouts. Additionally, opting for an unrestricted location setting can provide certain advantages and privileges.
iOS Location Changer presents a comprehensive solution designed to alter and safeguard your location information. This user-friendly tool allows you to effortlessly modify your GPS location and create personalized movement paths with just a simple click. By using iOS Location Changer, you can easily change your GPS coordinates to any desired destination, making it an ideal option for enhancing privacy on social media platforms or enriching your AR gaming experiences.
iOS Location Changer provides a variety of impressive functionalities, which include:
To learn how to share location without them knowing iMessage, you can follow these steps:
01Install and launch the Location Changer software on your computer. Click on the "Start" button to initiate the process.
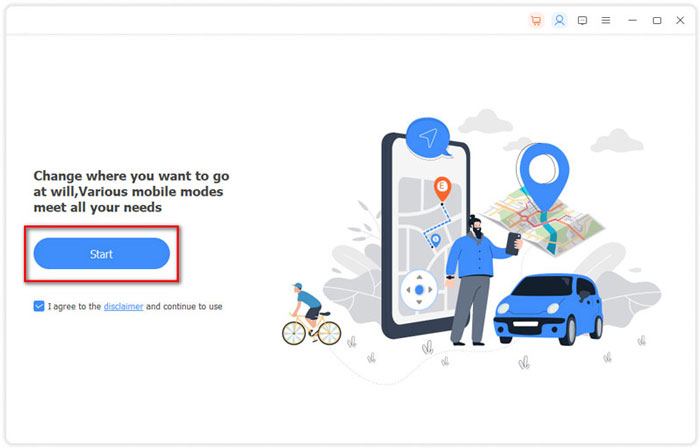
02Select the "Modify Location" option and allow the map to load, showing your current location.
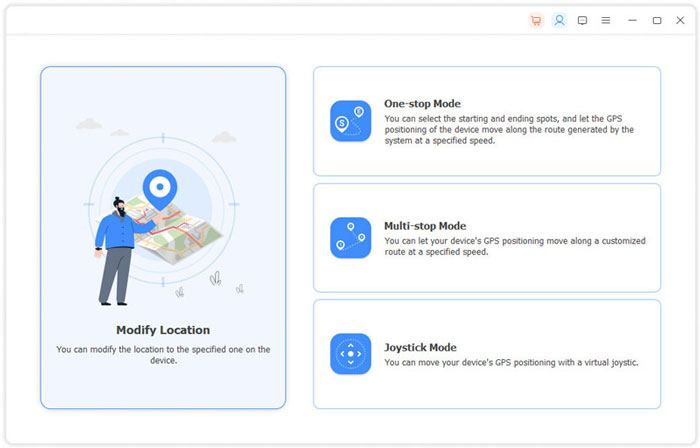
03Enter your desired destination in the search bar located at the top left corner of the window. Once you have found the desired location, click on "Confirm Modify" to apply the new GPS location to your iPhone.
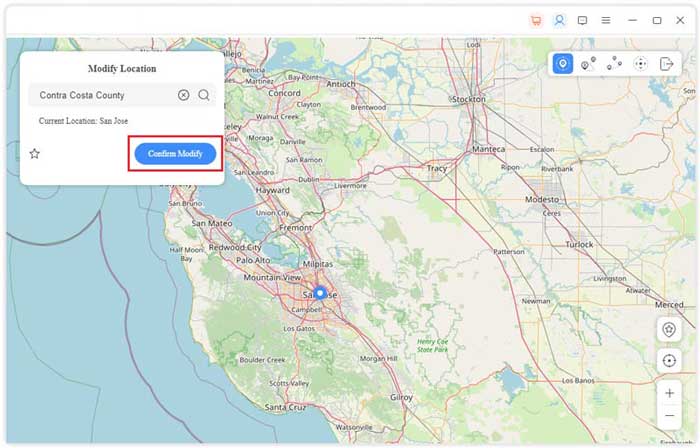
So, all iOS users can follow the steps above to share locations on iMessage without any trouble. Please prioritze your privacy and safety when enjoying the benefits of this feature. If needed, you can share a fake location with iOS Location Changer. Then no on can track your real location.
Related Articles:
How to Fake GPS on Android without Mock Location?
How to Change Location on Facebook Marketplace?
How to Fake Location on Find My iPhone Without Anyone Knowing
How to Stop Someone from Spying on My Cell Phone? [With Preventions]