
How to Transfer Music from iPhone/iPad to Mac? Solved in 5 Effective Ways

"I have bought a new iMac and want now to transfer all my music from my iPhone to my iMac. How?"
-- from Apple Forum
Sometimes, whether it's to free up storage space on your iPhone/iPad, back up your music files, or enjoy your iPhone/iPad music on your computer, you need to transfer music from iPhone to Mac. So, how do you transfer music from iPhone or iPad to Mac? Although it's not as straightforward as transferring photos to Mac, there are still many ways to do it. Let's take a look at them now!

Many people say that it is hard to copy music from iPhone/iPad/iPod to Mac, because of iTunes' limitation. For example, iTunes only allows you to move music from iPhone to Mac which are purchased from the iTunes Store. But actually, it can be very easy once you find a practical iPhone to Mac Music Transfer - Coolmuster iOS Assistant.
It empowers you to copy iPhone music to MacBook Pro, MacBook Air and iMac effectively. With it, you can use all your music files for any purpose as you like, including purchased and non-purchased songs without iTunes or iCloud.
Highlights of Coolmuster iOS Assistant:
How do you transfer music from iPhone or iPad to MacBook Pro/MacBook Air/iMac?
01Download and install the right versions of this tool.
02Launch it and connect your iPhone to your Mac. Tap "Trust" if asked. After that, you will see the main interface of this tool.

03Click "Music" option to open your iPhone music library folder. You can go through and see all the files in the right panel. This tool will display all your music files completely, including type, title, time, size, genres, artists, etc. Select and check songs and press "Export" button to transfer music files from iPhone to Mac easily.

Video Tutorial:
For your reference, you might check the video tutorial on how to transfer music from your iPhone or iPad to your Mac below:
For users of macOS Mojave and earlier versions, transferring music from iPhone to Mac using iTunes should be a good choice. As is known to all, the iTunes store provides iOS device users with numerous music songs, movies, and videos of the latest releases.
So, it is quite natural that many iPhone users will go to the iTunes Store to download songs and videos to their iPhone devices as wanted. Also, you can consider exporting purchased music songs and other files to the computer by relying on iTunes.
Here is how to transfer music from iPhone to Mac Air:
Step 1. Launch the installed iTunes on the Mac computer. (Here, you are warmly to have the latest iTunes version.)
Step 2. Get your iPhone connected to the Mac computer via the USB cord.
Step 3. Open iTunes on your Mac, then go to "Account" > "Authorizations" > "Authorize This Computer" and click "Authorize".

Step 4. Go to the "File" tab on the top panel and choose the "Devices" option. Then, choose the "Transfer Purchases from iPhone" option from the drop-down menu.
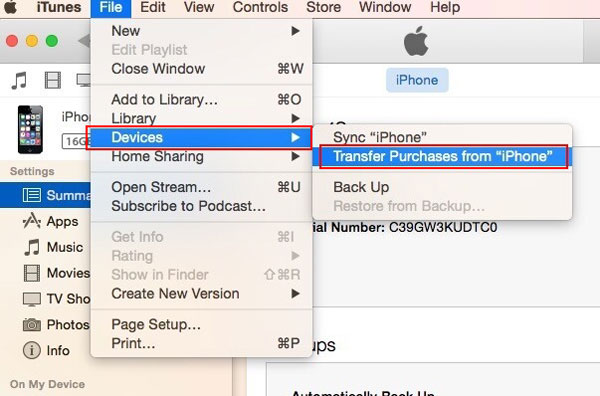
Step 5. Now, choose the songs you want to transfer from iPhone to Mac. (Note: Only purchased music can be chosen for transfer via iTunes.)
In macOS Catalina and later versions, Finder replaces iTunes for managing devices. Here is how to upload music from iPhone or iPad to MacBook Pro via Finder:
Step 1. Connect your iPhone to your Mac using Wi-Fi or a USB cable.
Step 2. Open Finder on your Mac. In the Finder sidebar, find and select your iPhone under "Locations".
Step 3. Go to the "Music" tab in the top menu to access your music library.
Step 4. Choose whether to sync your "Entire music library" or "Selected artists, albums, genres, and playlists".

Step 5. Once you've made your selections, click "Apply".
You might have heard that the iCloud Music Library enables you to sync music from iPhone or iPad to Mac. Yes. However, it works only if you have joined Apple Music (with cost) and turned on the iCloud Music Library. If you have, you might transfer music between your iPhone and Mac wirelessly when you sign into the two devices with the same Apple ID.
Here is how to import music from iPhone to MacBook Air with iCloud Music Library:
Step 1. Unlock your iPhone, go to "Settings" > "Music".
Step 2. Find out the "iCloud Music Library" option and switch it on.
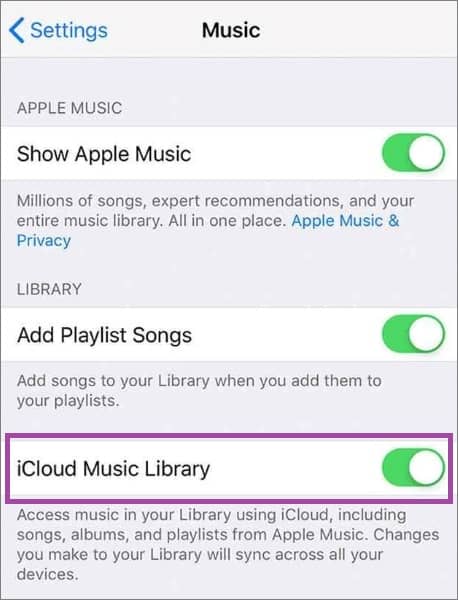
Step 3. Start iTunes on your Mac computer and click the "Preferences" option.
Step 4. Go to the "General" section and tick off the "iCloud Music Library" option to turn it on.
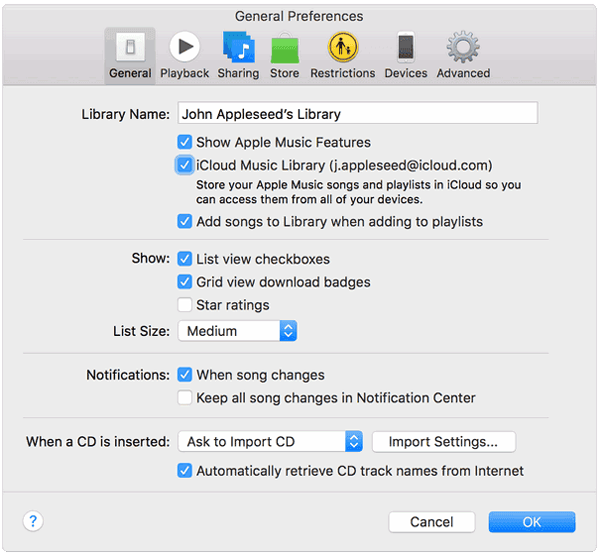
Step 5. Click the "OK" option to apply the option.
Thus, the songs on your iPhone might be wirelessly synced to your Mac after that.
If you are familiar with AirDrop, you can also think of using AirDrop to transfer music from iPhone to Mac. The operation is a little bit troublesome. If needed, you can refer to the following steps. (AirDrop not working on iPhone?)
Here is how to transfer songs from iPhone/iPad to Mac via AirDrop:
Step 1. Enable AirDrop on both your iPhone and Mac.
On your Mac: Open Finder, select "AirDrop" from the left sidebar, and set its visibility to "Everyone".

On your iPhone: Open "Settings", tap "General", and enable AirDrop.

Step 3. Open the Music app on your iPhone and select the songs that you want to Airdrop from iPhone to Mac.
Step 4. Tap the "Share" button and choose the Mac of yours for sharing.

Step 5. After that, a window is supposed to pop up, just tap "Accept" to start transferring selected songs from iPhone to Mac immediately.
Step 6. When the whole transferring process is completed, you might open the music file folder and play music with music player as you like.
The above introduction covers several methods for transferring songs from iPhone/iPad/iPod to Mac, including using Coolmuster iOS Assistant, iTunes, Finder, iCloud Music Library, and AirDrop. Each method has its pros and cons, so choose the one that best suits your needs.
As you can see, using the iPhone to Mac music transfer program - Coolmuster iOS Assistant, you can easily transfer music from iPhone to Mac, including both purchased and non-purchased songs, as simple as 1-2-3.
Related Articles:
How to Transfer Music from Mac to iPhone (Must-read)
How to Transfer Music from Mac to iPhone without iTunes [6 Methods]
How to Transfer Music from iPhone to Computer without iTunes
7 Effective Ways to Transfer Files from iPhone to Mac with Ease





