
How to Free up Space on iPhone/iPad without Deleting Apps [9 Possible Ways]

Are you an iPhone user and keep seeing a message saying that your iPhone storage is full? When your iPhone's storage space is full, you can not install a new application, take a photo or download a document. What can you do to free up some space on your iPhone if you are using all the applications and do not want to uninstall any of them? This article will teach you how to free up your iPhone's space without deleting any application.
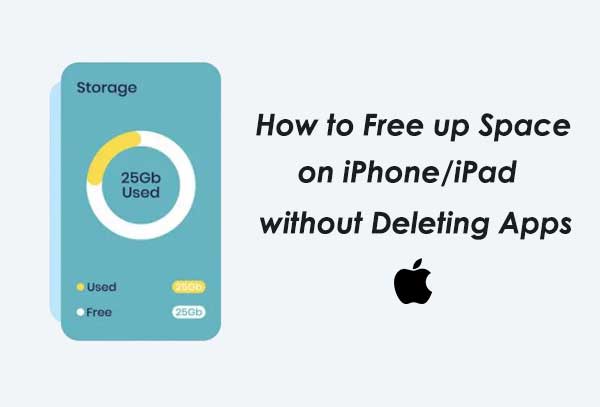
It is always essential to check your iPhone's status before proceeding any further. Below are the steps that you should follow to check your iPhone's status:
Step 1: Tap on your "settings" application.
Step 2: On the left side of your screen, click on the option named "General".
Step 3: Next, select the option "Storage & iCloud Usage" that appears in the middle of your iPhone's screen.
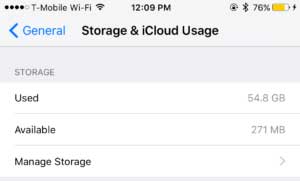
After following the above steps, you will see the remaining space, the recommendations for clearing space, and a list of all available applications sorted by size. The application size represents all its downloaded content, such as music, charts, movies, etc.
You may like:
How to Free Up WhatsApp Storage on iPhone 14/13/12/Xs/X/8/7?
iPhone Won't Update? Here's How to Fix!
Below are super ways to create space on your iPhone or iPad without erasing the apps. After going through them, you will surely find the best that suits your needs. In addition, there's also wonderful software that makes all your work easier. Have a look!
Every time you send media files from a photo application using iMessage, all the videos and photos create a duplicate on a location called "Document and data" in iMessage and occupy some memory. You should delete these files to free up storage space. Below are the steps for deleting the attachment files for iMessage.
Step 1. Tap on the iMessage application to open it.
Step 2. Locate and open the conversation with the files that you wish to delete
Step 3. Tap and hold your target media files, such as video, audio, or photo
Step 4. A pop-up menu will appear; click "more."
Step 5. Then click on the "delete" button. It has a trash icon.
When the photo stream is turned on, it syncs photos made in the last 30 days on the iPhone, iPad, and Mac. To save some space, you need to turn off this option to prevent clogging your iPhone with unnecessary photos. Below are some simple steps for disabling the Photo Steam feature on your iPhone.
Step 1. Click on the "settings" application on your iPhone.
Step 2. Then navigate to Apple ID, iCloud, and then Photos
Step 3. Disable the option named "Upload to My Photo Stream."

See more:
How to Manage and Free Up Storage Space on iOS 11?
Failed to Export or Delete iPhone Photos with iCloud Photo Library Enabled? [Solved]
iCloud is a very convenient feature available on iPhone. This feature is used for sharing photos with friends or colleagues. For example, if you are having a party and have different people taking photos, they can be able to upload the photos in one album and invite the party members to it. In this case, you might find your iPhone having many unnecessary photos, which takes up a lot of space. You should delete the accumulated albums or turn off this feature to save some space on your iPhone. Follow the below steps to turn off your iPhone's iCloud Photo Sharing feature.
Step 1. Click on the main "settings" application.
Step 2. Then navigate to Apple ID, iCloud, and then Photos options.
Step 3. Using the switch button, disable the "iCloud Photo Sharing" option.
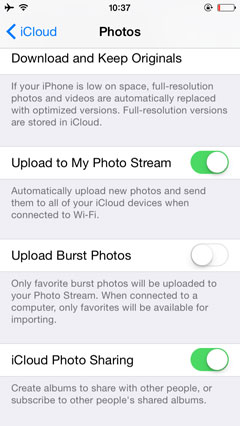
Some years ago, 16GB of iPhone's internal memory was enough for many iPad and iPhone users. Currently, iPhones have a bigger memory. However, photos and iOS devices applications are now occupying more memory. Regardless of the size of your iPhones memory, a day will come when your storage space will run out.
In this case, removing duplicate photos from your iPhone's photos library will be the best option. This can be easily achieved using free software called Phone Cleaner for files. This application is designed to free up your iPhone's space quickly. Follow the below steps to delete duplicate pictures from your iPhone:
Step 1: Download and install the phone cleaner application on your iPhone.
Step 2: Launch the application.
Step 3: Grant the application access when it requests.
Step 4: Navigate to the "Similar" section to find groups of similar photos.
Step 5: Select the files that you want to remove.
Step 6: Finally, click on the trash option to remove the selected files.
All temporary files and messengers or browser history data occupy a large memory space in your iPhone. It is time to clear your iPhone's cache if you have many applications and haven't cleared the cache recently. Below are steps used for clearing the cache for Safari and Chrome applications.
Clearing cache on Safari application
Step 1. Click on the main "Settings" application.
Step 2. Scroll down until you find an option named "Clear History and Website Data" and tap on it.
Step 3. Click on the "Confirm" button.

Clearing cache on Chrome application
Step 1. Launch the application and click on the three dots at the right corner.
Step 2. Tap on "Settings", "Privacy", and then "Clear Browsing Data."
Step 3. Choose the time range and confirm clearing the data.
Multimedia, such as videos and audio tracks, occupy much of your space. As such, deleting unwanted music can be a great way of freeing up iPad/iPhone space. Here is how to do that;
From the settings application
Step 1. Open the "Settings" application.
Step 2. Navigate from "storage" to "iPhone storage" and then to "Music."
Step 3. Select the music you want to delete.
Step 4. Swipe left to delete the music or use the edit button to delete multiple tracks at once.
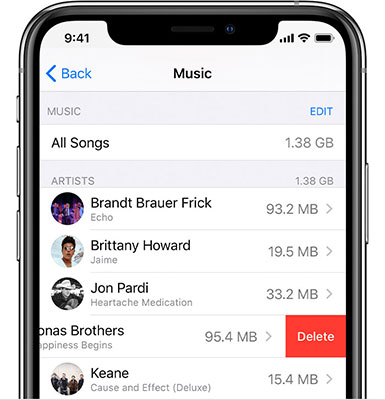
From the Apple Music Application
Step 1. Open the "Music" application.
Step 2. Navigate to the "Download" option.
Step 3. Long-press the album that you want to delete.
Step 4. Click on the delete option that appears from the pop-up menu.
Step 5. To delete a specific song in an album, click on the menu with three-dots.
Step 6. Then select the "Remove" option.
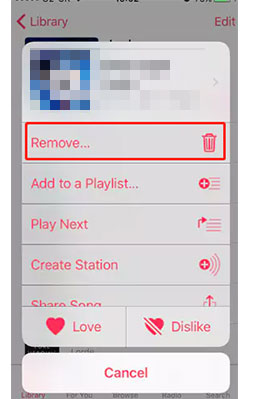
When you take a photograph using your iPhone, the photos are stored in your iPhone's memory in their high-resolution and original version, which takes up a lot of storage space. You can optimize your iPhone's storage with iCloud Photos since iCloud photos use very small space to save your photos. To save your photos on iCloud photos, follow the below step-by-step guide.
Step 1. Tap on the "Settings" app.
Step 2. Navigate to iPhone ID, iCloud, and the Photos.
Step 3. Tap on iCloud Photos to turn them on.
Step 4. Select the "Optimize iPhone Storage" option.
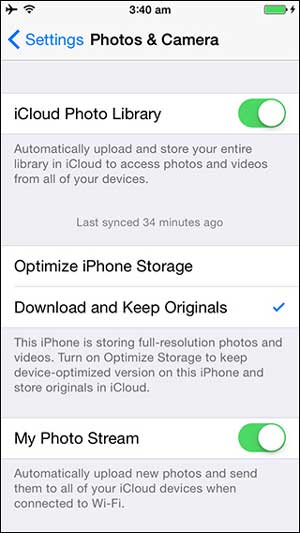
After following these steps, all the full-resolution photos will be offloaded from your iPhone to iCloud. For this process to occur, you need to be connected to an internet connection. Also, the process may take some time when you have many photos.
Just like the Photos, you can also optimize your music. Your iPhone's iOS can detect and delete the music you have not played for a long time from your iPad. iOS update is a quick way to free up your iPhone's space, especially if you have many songs on your iPhone. You can also manually delete the music stored in the album by tapping on the downloaded music button.
The best way of freeing up your iPhone's storage space is by using an all-around iPhone device manager that integrates all the relevant features like Coolmuster iOS Assistant. This application works with a wide range of data types and device compatibility. This is the best data manager for all those who are using iOS operating systems. You can freely and effortlessly add, edit, and delete all the data information saved on iOS devices directly on the computer. This handy tool empowers you to transfer and manage your data in the right way accordingly.
Coolmuster iOS Assistant can do the following:
* Restore and backup everything on your iPhone with just a click.
* Can freely transfer iOS files after selection and preview the files.
* Manage iOS data and iTunes backup files on a computer.
* Compatible with different versions of iPad, iPod, and iPhone.
How to use Coolmuster iOS Assistant to get rid of storage without deleting apps:
01Download and install Coolmuster iOS Assistant
You will have to download and install Coolmuster iOS Assistant on your computer before you start using it. After downloading and installing the software, open it, and you will see its primary user interface.

02Connect your iPhone to your computer
Now you can connect your iPhone to your computer using a USB cord as prompted. Your iPhone will detect the device and ask you if you trust the device. Tap on the trust this device option and then click "Continue."

03Transfer the data to free up your iPhones space
Now you can transfer and preview the specific folders you want to move. Select the data you want to export and click on the "Export" option.

Many of us have developed the habit of keeping an immense amount of data on our mobile phones. We almost forget that our phone's memory is limited until we get a notification that our device's storage is running low. Luckily, the above ways can help create storage space without deleting applications. Of all, Coolmuster iOS Assistant software is the tool you shouldn't miss. It can assist you in freeing up space on your iPhone/iPad effortlessly.
Related Articles:
iPhone "Save Image" Not Working, How to Fix?
How to Clear WhatsApp Documents and Data on iPhone?
iPhone Internal Storage DCIM Folder Is Empty on Windows 10? Fix It Here
3 Methods to Manage WeChat Storage on iPhone [Fixed]
Not Enough iCloud Storage? Fix This Issue with This Full Guide





