
How to Transfer Music from Mac to iPhone without iTunes [7 Methods]

Getting a new iPhone is exciting, but migrating important data like photos, music, and files from your Mac to your new device can be a bit overwhelming. Especially if you don't want to mess around with iTunes. If you love music and want to transfer music from Mac to iPhone without iTunes, this article is exactly what you need!
We'll walk you through seven simple and effective ways to put music on iPhone from Mac or MacBook, giving you more options for transferring songs to your new iPhone.

The easiest way to transfer music from your Mac to your iPhone without using iTunes is through Finder. Finder allows you to manage iOS files on your Mac, and it's simple to use. All you need is a USB cable to connect your iPhone to your Mac, and you can start moving your music. Here's a quick guide to transfer your songs from Mac to iPhone using Finder:
Step 1: Click on the Finder icon, which is like a 2-conned face on the Mac's Dock, at the bottom of the screen.
Step 2: Use a lightning cable to connect an iPhone to a Mac computer. After the computer detects your device, you will see the name of your iPhone appearing in the Finder panel in the "Locations" section. When asked, tap on "Trust" to allow the device to access files on Mac.
Step 3: Tap on your iPhone device from the screen's left panel. Doing this will display all info about your device and open it in the right panel.
Step 4: Hit the "Music" icon near the window's top part. Tick the box "Sync Music to (your iPhone's name)" from the main panel.
Step 5: Select the music files to sync. You can choose the entire music library to sync all music files onto an iPhone. If you prefer specific songs, choose the Selected albums, artists, playlists, and genres. All these options can be found next to the "Sync" option from the main panel. Tick the boxes next to the song you want to move. As for the videos, check the box for "Include videos."
Step 6: Lastly, hit the "Apply" tab at the lower part of the window to move music to the iPhone.

You may like:
7 Quick Ways | How to Transfer Music from iPhone to iPhone?
Another easy and fast way to transfer your favorite music from a Mac to an iPhone is by using a tool like iOS Data Transfer. This reliable software makes transferring music a breeze, without the need for iTunes. It also lets you manage other files like photos, contacts, ringtones, and more. The app has a simple, user-friendly interface, so you can move your music in just a few minutes. It's definitely a top choice for anyone looking to transfer files easily.
Key Features of iOS Data Transfer:
How to add music from Mac to iPhone without iTunes by using iOS Data Transfer? You need to follow this step-by-step guide:
01 Download the program on the Mac computer and launch it. Connect your iPhone to the Mac computer via a lightning cable. Wait for some time for the device to be recognized.

02 Tap the "Music" folder from the left panel to display all music files on your iPhone.
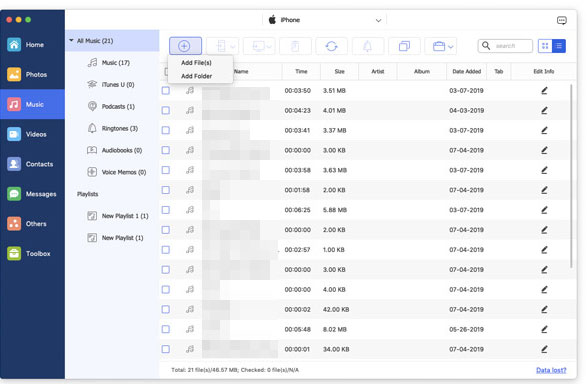
03 Tap the "Add" icon and select the files to transfer. Check them, then hit "Open" to move music from Mac to iPhone without iTunes.
To transfer music from your Mac or MacBook to your iPhone, iCloud is a great option. While other cloud services can work, iCloud is the best for Apple users because it offers seamless integration with all your devices. Here's a simple guide on how to do it:
Step 1: Open your web browser, go to iCloud.com, and log in with your Apple ID. Once logged in, click on the "Drive" icon to open your files.
Step 2: In the middle of the screen, click on the "Upload" button to add your music files from the Mac.
Step 3: After uploading, the files will automatically sync across all your Apple devices, so you can easily access them on your iPhone.
If your iCloud storage space is insufficient and you want to try other cloud services, you also have other options, such as Dropbox, Google Drive, etc. They all allow you to copy all your music files directly from your Mac to your iPhone. Dropbox provides 2 GB of free storage space, so you can safely access your music files no matter where you are. Of course, you can also upgrade to get more storage space.
Let's see how to get music from Mac to iPhone without iTunes using Dropbox; (Dropbox not working?)
Step 1: Signup for a Dropbox account from its website.
Step 2: Download and install the Dropbox client on the Mac computer. After installing it, you'll see the Dropbox folder in the menu bar (at the top-right section on the Mac). Anything you upload into the Dropbox folder is uploaded to the Dropbox account.
Step 3: Copy all music files available on your Mac computer to the Dropbox folder. To copy songs here, open the folder by clicking on it from the menu bar. If you are using the web version, tap "Upload," then choose Files/Folder. Still, you can select many files, one at a time, by holding down the CTRL keys and clicking on every file name.
Step 4: Wait for the files to upload. It can take a while if you're transferring many music files and if speed depends on the internet connection. The best thing is that Dropbox supports almost all music formats, including mp3, .aiff, .wav, and .m4a.
Step 5: Install the Dropbox app on the iPhone, free from the App store. After installing, launch it, then sign into the Dropbox account you used on the Mac computer.
Step 6: Click on the song you wish to listen to from the music files uploaded from your computer. Dropbox allows you to stream songs, provided you have an internet connection.
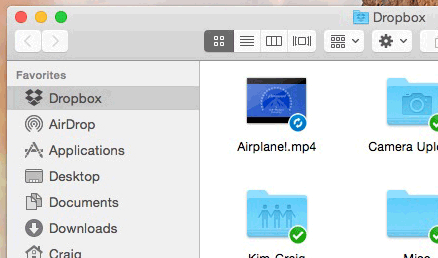
See more:
How to Transfer MP3 to iPhone from Computer or Other iPhone?
Instead of uploading music files from a Mac computer to an iPhone and syncing the files from cloud service to your phone, you may directly add music to an iPhone using streaming services like Apple Music. With an Apple Music Plan, you can add your favorite songs to your iPhone directly without any problem. Here is what to do to get music from Mac to iPhone without iTunes via Apple Music;
Step 1: Subscribe to Apple Music on the iPhone.
Step 2: Look for a specific song or album you want to download.
Step 3: Long press on the song and select the "Add to Library" option to add your song to the music library.
Step 4. Once done, click on the Download tab to download the song to your iPhone.
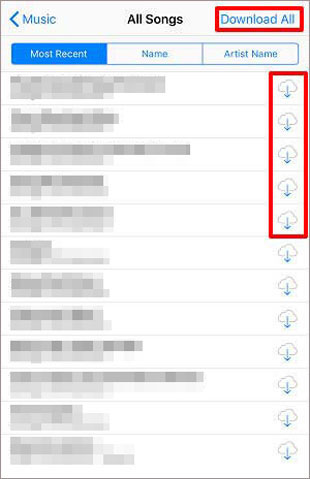
Airdrop is an excellent feature available on most iOS devices that can enable you to transfer any data between iOS devices wirelessly. So you can also use it to share songs to your iPhone from a Mac computer. Airdrop lets you connect Mac and iPhone for data transfer. But, ensure Bluetooth and WiFi connection is on both devices. Additionally, both iPhone devices and Macs should be near each other. After doing that, you can now start transferring your songs. Below are the steps;
Step 1: First open the Airdrop app on the Mac computer from Finder, then switch it on. You can change the visibility to everyone. Take your iPhone, get it closer to your computer, head to Settings, and switch it on.

Step 2: Open Finder on your Mac computer, then proceed to your music files. Drag and drop the files into the Airdrop app and choose your iPhone as the target phone. Doing this will send all selected songs to the phone.
Step 3: Go to your iPhone to accept the files from the prompt window. Click on the "Accept" tab and wait for the transfer to finish.
Syncing music from your Mac to your iPhone via email is a simple and convenient way to transfer files without the hassle of iTunes. This method allows you to share music files directly, avoiding the need for complex setups or additional software.
Step 1: To start, open the Mail app on your Mac and create a new email. In the recipient field, enter your own email address so you can receive the files on your iPhone.
Step 2: Attach the music files by clicking the "Attach" button and selecting the files you wish to send. Once attached, click "Send."

Step 3: On your iPhone, open the Mail app and check the inbox for the email you just sent. Open the email and tap on the attached music files.
Step 4: Select the "Share" icon at the top of the screen and choose "Save to Files" to store the music on your device.
After this, you can easily access the files from your iPhone's Files app.
In this article, we share different ways to transfer music from Mac to iPhone. You can follow our simple guide to transfer music using methods like Dropbox, AirDrop, iCloud, Apple Music or Email. If you prefer a wired connection, you can also use Finder to transfer music.
Among these options, iOS Data Transfer is the most efficient. It is an excellent tool that not only transfers music easily, but also provides strong security and faster performance, thus improving your efficiency in transferring and managing iOS devices.
Related Articles:
How to Transfer Music from One iPad to Another? 5 Useful Ways
Photos Didn't Transfer to New iPhone? Work It Out with Easy Solutions
How to Transfer Videos from iPhone to USB Stick with or without a Computer?





