I have written many articles about how to back up an Android device. However, I haven't told you how to back up Android with Helium. Actually, many people choose to use Helium to back up an Android phone now simply because Helium is fully compatible with rooted and non-rooted Android devices. That's to say, you can back up Android phone using Helium even though you haven't rooted your Android device. We know that most people don't want to root their devices.
Helium has paid version and free version, and the former is free of ads. What makes Helium stands up is that you can not only use Helium to back up Android to computer or SD card, but also you can back up the data to cloud service like Dropbox or Google Drive. In the following content, we will tell you how to back up Android with Helium.
Part 1: How to Back up Android with Helium
Part 2: Back up Android Using Best Helium Alternative Tool
Preparation: First of all, you should download and install Helium app on your Android device. Just go to Google Play Store to search for Helium. Click on "Install" button to install it on your phone. Please note if you haven't rooted your Android device, you have to install the Helium Desktop Installer at the same time.
Step by Step to Back Up Android with Helium:
Step 1. Once you have installed both of the Helium and Helium Desktop Installer, launch the Helium app. If your Android phone is rooted, grant it root access and you are ready to use it.
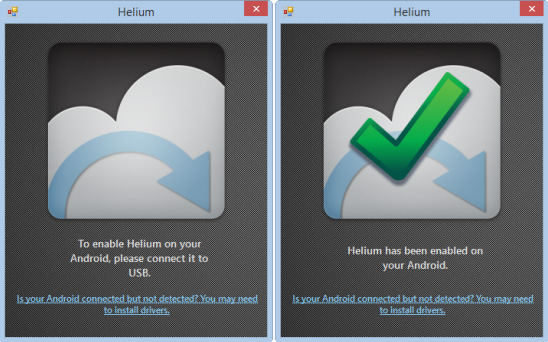
Step 2. Once you have opened Helium on your Android device, you can select the file types you wan to backup. Just select the data types you need and Helium will tell you which one can be backed up and which one cannot. Once you are happy with your selection, you can directly click on the "Backup" option and you can specify an output location to save the backup files in the next window.
Note: Generally speaking, Helium can't backup certain apps such as Live Wallpapers, Chrome and YouTube.
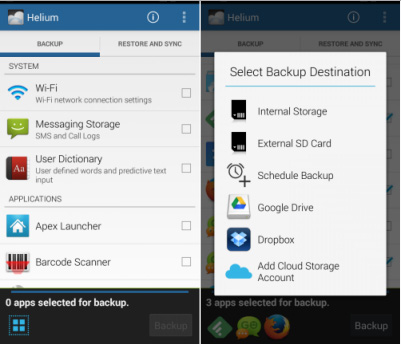
By the way, you can also use Helium to restore the backup file back to your Android device. All you have to do is launching the app and then tap "Restore & Sync" option. Finally, select the backup file and restore it instantly.
Well, it is extremely easy to use Helium to back up your Android device. However, many people do not want to install the Helium app on their Android devices. If there any way to back up Android without downloading app on the device? Sure! Here is an even better solution - Coolmuster Android Assistant.
Key Features of Coolmuster Android Assistant:
* All you have to do is installing the app on your computer and connect your Android device to your computer. Just let the program do the rest jobs.
* It is able to back up all data types on your Android device, including contacts, text messages, call logs, apps and other file types on your computer.
* You can also restore the backup completely or selectively to your Android device.
* It supports all Android based devices, including Samsung, HTC, LG, Motorola, HUAWEI, ZTE, etc.
* As the name implies, this program is a professional Android managing tool that allows you to transfer, manage, edit and delete Android data on computer.
Read More:
How to Backup Android SMS to CSV Files?
How to Backup and Restore Samsung Galaxy?
Step by Step Guide to Back up Android with Android Assistant
1. Start by downloading and installing the Coolmuster Android Assistant software on your computer. Once the installation process is complete, launch the program and link your Android phone with the computer via a USB cable.
Note: You may need to enable USB debugging on your Android phone firstly.

Step 2: Preview and select your wanted data
Once the Android device is detected by the program, you can go to the left side menu to choose the file types that you want to backup. All the selected data types will be scanned out and shown on the right, allowing you to preview them in details.
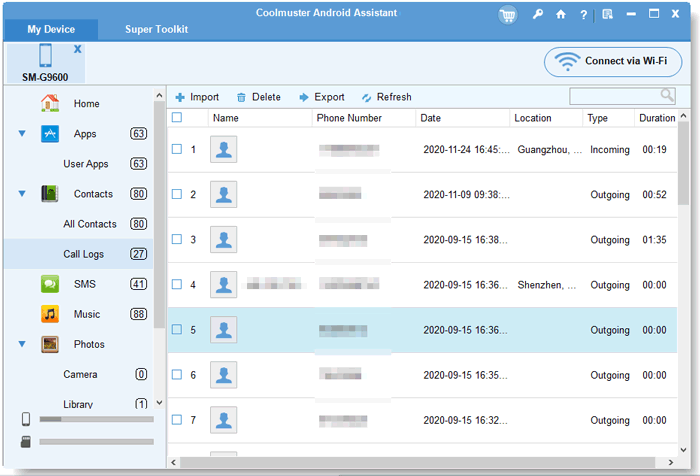
Step 3: Back up Android data to computer
Tick off the files you want to back up and then click the "Export" button from the top menu. You can decide a location on your computer to save the exported call logs. The backup process will be complete within a matter of minutes.
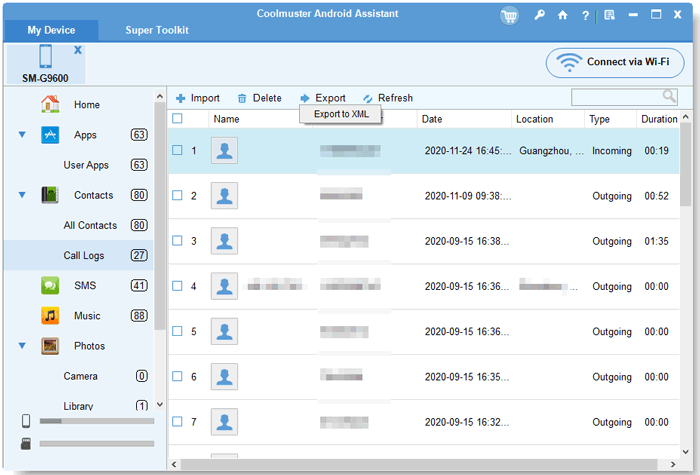
Depending on how much data you want to back up, you may need to wait a while for the process to be finished. Once it is done, all your selected Android data will be backed up to your computer immediately.
Related Articles:
How to View Android Text Messages on Computer
Back up Android Calendars to Computer





