Android backup is a problem people are very concerned about. The demand for email account backup is also increasing recently. There are many reasons for this. The most obvious reason is that people need to save their e-mail address and e-mail content. After all, some e-mail contents are very important to them. There are many apps and programs available on the web to help users to get the backup job done. And the following content is the one that you can follow to backup email account on Android with ease.
Part 1: How to Backup Email Account on Android?
Part 2: How to Backup Your Whole Android Phone Data?
Well, actually it is unnecessary to install additional application when you backup your email account on your Android device because there is built in terminologies that can be used to get the email account backup process done without any hassle. Just follow the steps in the below to backup email account on your Android phone fast and securely.
Step 1: Access the settings of your Android phone
In the very beginning, open your Android device and go to choose the option of "Settings". The place of the Settings icon would be vary from different phone model, and it can be where you have placed it on your own.

Step 2: Toggle on "Backup my data" option
After you enter the Settings window, scroll down the option list to find and select the "Backup and reset" option. Then, switch on the "Backup my data" option on the new window to proceed with the process.
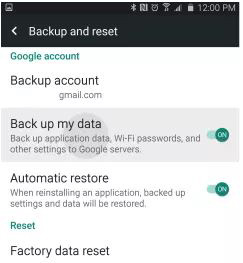
Step 3: Backup email account on Android phone
When you are in the next page, you should make sure all toggle buttons are turned on. That means all the data types that are shown as following will be synced with the Google servers safe and sound. The backup process will take some time and once it has been finished, you will be notified with a message.
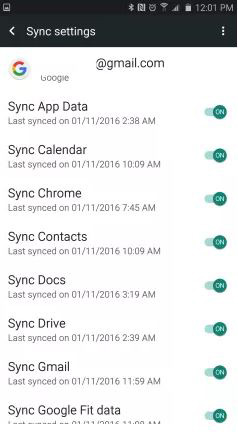
A regular backup process of your email account on Android is the most efficient solution to prevent the problem of data loss. Apart from email account, there are also other important file types on your Android device that need to be backed up. Next, we will introduce a reliable Android backup program with detailed tutorial to help you get out of all Android data backup related issue simply.
That ideal solution to backup your Android data comes in the form of Coolmuster Android Assistant. It ensures that the users get the best and most convenient way to back up your Android data. Using Android Assistant, you do not need to run other software for backup. It features with powerful ability to backup and manage Android data on computer and if you are interested in it, you can keep on reading.
Key Features of Coolmuster Android Assistant:
* What you need to do is installing the app on your computer and connect your Android device to your computer. The rest jobs will be done by the program itself.
* You can backup all data types on your Android device, including contacts, text messages, call logs, apps and other file types on your computer.
* It can also be used to restore the backup completely or selectively to your Android device.
* You can view the files in the device and choose the ones that you really want to backup.
* It supports all Android based devices, including Samsung, HTC, LG, Motorola, HUAWEI, ZTE, etc.
* As the name implies, this program is a professional Android managing tool that allows you to transfer, manage, edit and delete Android data on computer.
Step by Step Guide to Backup Android with Android Assistant with 1 Click:
1. Start by downloading and installing the Coolmuster Android Assistant software on your computer. After that, launch the program by double clicking on it. Then, connect your Android phone with the computer via a USB cable.
Note: You may need to enable USB debugging on your Android phone firstly. After that, you will see the Android phone is detected by the program like the following picture shows.

2. Go to "Super Toolkit" from top menu and you will enter the 1-click backup & restore window. Here, you need to choose the option of "Backup" and then you'll see an interface like below:

3. All the file types that can be backed up here are displayed. Now, you can select the contents you want to backup and choose an output location on your PC to save these backups. Then click on "Back Up" button to save them to the destination.

Above are all the steps on using Android Assistant to back up Android data on the computer. Isn't it easy? Just give it a try.
Related Articles:
How to View Android Text Messages on Computer





