However, we never talked about how to back up and restore apps for Samsung Galaxy S23/S21/S20/S10/S9/S8/S7/S6, Note 20/10/8/7/6/5. Therefore, two efficient solutions on backing up and restoring apps for Samsung devices are described here to fill your needs.
Solution 1: Back up and Restore Apps for Samsung Galaxy Using Samsung Kies
Solution 2: Back up and Restore Apps for Samsung Galaxy Using Android Assistant
Solution 1: Back up and Restore Apps for Samsung Galaxy Using Kies
First of all, we would like to tell you how to back up and restore Samsung apps by using Samsung Kies, which is introduced by Samsung company, helping Samsung users to link Samsung phone to desktop computer, transfer files between Samsung and computer, and backup & restore Samsung Galaxy on computer with Samsung Kies. That means you can back up applications, as well as other files on the phone with the help of Kies, and when you need the backup files, you can feel free to restore the apps to your Samsung phone in one click.
Following is the tutorial with detailed steps about how to back up and restore apps on Samsung phone by using Kies.
Step 1: Install Samsung Kies on Your Computer
Go to Samsung.com to download and install Samsung Kies on your computer. Then, connect your Samsung device to the same computer with USB cable. Wait for a while, the Kies will detect the connected Samsung device and you can see the name of the phone under "Connected devices".
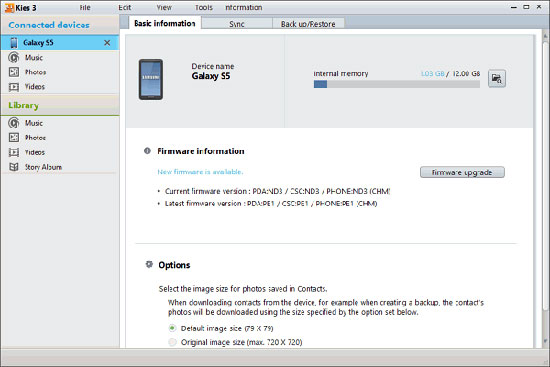
Step 2: Choose the Apps You Want to Backup
Click on the connected Samsung phone and choose "Back up/Restore" tab from the top menu. Then, you can see all the file types that can be backed up by Kies are listed here. For this topic, you should select "Application", or if you want to back up specific applications, you can click "Select individually" button and choose the apps you need.
Step 3: Back up Apps on Your Samsung Phone
After you have selected all the apps you want to backup, you can directly go to the top menu and click the "Backup" button to start the backup process. There will be a pop up window shows you the backup progress.
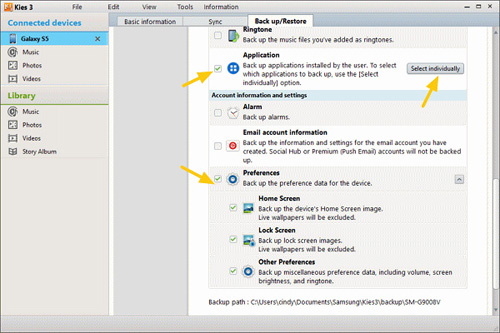
Step 4: Restore apps to Samsung Galaxy S/Note
When you need the backup file, you can click "Back up/Restore" > "Restore data" tabs and select the backup file you want to restore. If you only need to restore apps, you can select certain apps from the displayed backup file and then click "Restore" button. After that, all the selected apps will be restore to your Samsung phone again.
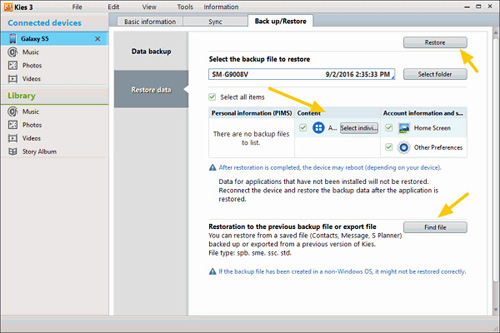
Tips: Apart from backing up and restoring apps, Samsung Kies can also be used to transfer Samsung data from/to computer, upgrade firmware and more. You can also sync contacts with Samsung Kies.
Solution 2: Back up and Restore Apps for Samsung Galaxy Using Android Assistant
Another way to backup and restore Samsung apps is using Coolmuster Android Assistant. It is a backup software application that is compatible with all Windows and Mac OS. User can use it to backup and restore contacts, text messages, photos, videos, music, call logs, apps, etc. on Android devices. Easy to Use UI that has been programmed with the use of a step by step wizard. Therefore, virtually anyone can use this restore software package without experiencing any unnecessary difficult problems. This means even the computer novice can back up their data with ease.
This program has been designed as a standalone application since it does require a third party application to complete the back up and restore process. Follow the steps below to use Android Assistant to back up and restore apps on Samsung.
Step 1: Download, install and run the Coolmuster Android Assistant on your computer. Connect your Samsung phone to the computer and make sure you have enabled USB debugging on your phone first.

Step 2: Go to click "Super Toolkit" on the top and then you'll see an interface like below:

Step 3: Choose "Backup" option and select the Apps you want to backup and choose an output location on your computer to save these backups. Then click on "Back Up" button to save them to the destination.

Step 4: Choose the "Restore" option and tick off the Apps you wish to restore, then click on "Restore" button to start restoring all the backed up apps to the linked Android device.

Words in The End:
Compared to Samsung Kies, Coolmuster Android Assistant is easier to use, supporting more types of data and it is compatible with not only Samsung devices, but also other Android based devices, such as HTC, LG, Sony, ZTE, HUAWEI, Google, etc. Therefore, if you are searching for the best way to backup and restore apps for Samsung device, Android Assistant would be your best choice!
Video Tutorial
Related Articles:
[Solved] Where Are Texts Stored on Android Phones in 2023?
How to Restore WhatsApp Backup from Google Drive to iPhone? (Step-by-step Guide)
A Guide on How to Recover Deleted WhatsApp Images on Samsung in 5 Ways










