
4 Screaming Ways of ZTE Backup and Restore [Updated in 2025]

Our smartphones hold a vast amount of valuable data - from contacts and messages to photos and important documents. If you're using a ZTE phone, safeguarding this information should be a top priority. That's where ZTE backup and restore come in. Whether you're upgrading to a new device, performing a factory reset, or simply preventing data loss, having a reliable backup and restore plan ensures your data stays protected and accessible. In this guide, we'll explore multiple practical methods to perform ZTE backup and restore with ease, so you can choose the one that best suits your needs.

Coolmuster Android Assistant is a comprehensive Android data management tool that supports both selective backup & restore and one-click backup & restore for various types of data on Android devices. With this tool, compatibility is never an issue - it works seamlessly with all mainstream Android phone models, including ZTE.
Here are the key features of Coolmuster Android Assistant:
How to realize ZTE backup and restore?
01Install and launch Coolmuster Android Assistant on your computer.
02Connect ZTE to the computer via a USB cable. Then, enable USB debugging and grant permission on your ZTE phone as prompted. After a successful connection, you will see ZTE's main information on this program.

03ZTE backup. Click "Super Toolkit" at the top of this interface > "Backup" > Select your ZTE device name, check files you want to back up, and decide a storage location on your computer > "Back Up". Then, you will back up selected files from ZTE to the computer.

04ZTE restore. Also, click "Super Toolkit" at the top of this interface > "Restore" > Choose target device name and tick backup files you want to restore > "Restore". Then, you will restore ZTE phone backups to the new mobile device.

See the video to learn more.
If you need a lightweight tool dedicated to backup and restore only, Coolmuster Android Backup Manager is a great choice. It's designed to help users create full backups of Android phones and restore them at any time.
It also supports a variety of data types, including messages, call logs, photos, music, videos, documents, and apps. With the help of Coolmuster Android Backup Manager, you can perform the ZTE backup and restore with a USB cable or Wi-Fi. Both modes ensure a safe and smooth transfer, with no need to worry about data loss.
How to perform a ZTE phone backup and restore?
01Install Coolmuster Android Backup Manager on your computer.
02Connect your ZTE phone to your PC with a USB cable. Enable USB debugging on your Android and grant permissions according to the prompt on the screen. After your ZTE is detected successfully, you will see the interface like below.

03Back up ZTE phone. Click the "Backup" icon and select the file types you want to back up > Choose the location on PC to store your backups > Click the "Back Up" button to create a ZTE backup to PC.

04Restore the ZTE phone. On the main interface of the software, click "Restore" > Choose the backup record and file types you wish to restore > Click the "Restore" button to get back the files from the PC to the ZTE phone.

Here is also a video guide for you.
ZTE phones support built-in Google services, which allow you to back up certain data like contacts, app data, calendar, and settings to your Google account. You can automatically back up your important data and restore it either fully or selectively when needed. Here are the steps:
How to back up a ZTE phone?
Step 1. Open your Settings app and go to "System" > "Backup".
Step 2. On the Backup screen, make sure the "Backup by Google One" switch is turned on. Then tap "Back up now" to start backing up your ZTE phone to the cloud.
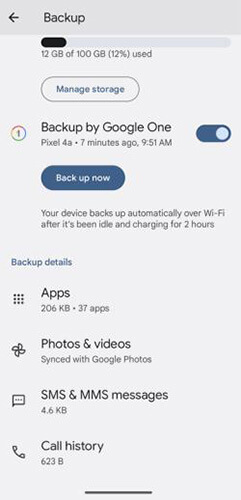
Step 1. When setting up your ZTE phone after a factory reset (or on a new device), select "Copy apps & data" during the setup process. This enables the restore function.
Step 2. Sign in with the same Google account used for the previous backup. Choose "A backup from the cloud", select the desired backup, and your ZTE device will begin restoring your data automatically.
![]()
Step 1. Launch the Google Drive app on your ZTE phone.
Step 2. Go to the "Backups" section and browse the available backup data types.
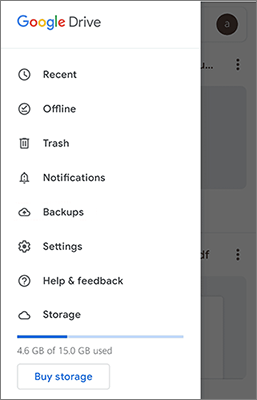
Step 3. Select specific files, photos, or app data you want to restore, and download them to your device as needed.
If you prefer not to use any third-party software or cloud services, you can back up and restore your ZTE phone manually by transferring files directly between your phone and computer using a USB cable. This method gives you full control over what gets backed up and restored.
How to back up a ZTE phone to a computer manually
Step 1. Connect your ZTE phone to your computer using a USB cable.
Step 2. On your phone, pull down the notification panel and select "File Transfer" or "MTP" mode.
Step 3. On your computer, open File Explorer and locate your ZTE device under This PC.
Step 4. Browse through folders like DCIM (photos and videos), Music, Downloads, or Documents, and copy the files you want to back up to a folder on your computer.
How to restore data from a computer to a ZTE phone manually
Step 1. Connect your ZTE phone to the computer again using a USB cable.
Step 2. Set the USB connection to "File Transfer" mode.
Step 3. On your computer, open the folder where your ZTE backup files are stored.
Step 4. Drag and drop the files (photos, music, documents, etc.) into the appropriate folders on your ZTE phone - for example, place photos in the DCIM folder, music in the Music folder, and documents in the Documents folder.

How to realize ZTE backup and restore? Well, there are four simple ways to solve this issue. Frankly speaking, we highly recommend Coolmuster Android Assistant and Coolmuster Android Backup Manager, which can conduct ZTE backup and restore easily and quickly. Of course, you can also choose the latter two methods, but you should be aware that they support limited data types and can be relatively complex and time-consuming. Anyway, you can try whichever way you want.
By the way, if you encounter any problem during use or if you have something to let us know, feel free to leave a comment below.
Related Articles:
Top 5 ZTE Recovery Tools: How to Realize ZTE Data Recovery Effortlessly
How to Retrieve Deleted Photos from ZTE Phone with 3 Easy Methods
How to Retrieve Deleted Text Messages on ZTE Easily [4 Methods]
Top 3 Ways on How to Transfer Photos from ZTE Phone to Computer





