
How to Back Up Android Apps to Google Account and 2 Alternatives

Losing your favorite apps or their data after switching phones or resetting your device can be frustrating. Fortunately, Android provides a built-in way to back up apps using your Google account. But how effective is it? And what if you need more control over your backup?
In this guide, we'll explain how to back up Android apps to your Google account, whether Google really backs up your apps, and explore two reliable alternatives using Coolmuster tools for more flexible and secure backups.
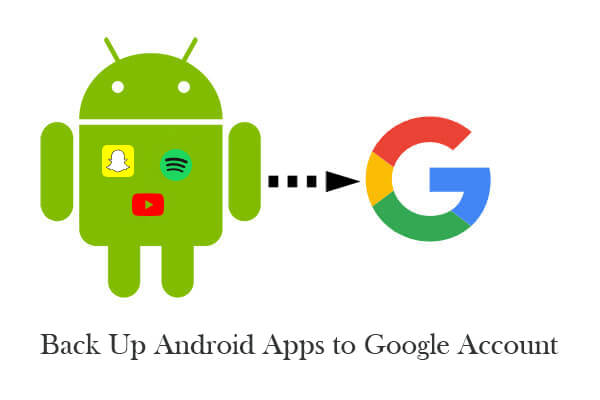
Yes. Google does back up your Android apps, but not in the way many users assume. When you enable Android's built-in backup feature, it stores the list of installed apps, certain app data (for supported apps), Wi-Fi passwords, device settings, and more in your Google account.
However, there are some important limitations:
So while this is convenient for basic needs, it might not be enough if you want to preserve full app functionality or restore to multiple devices.
First of all, we show you how to back up Android apps to a Google account:
Step 1. Open your Android phone and tap on "Settings".
Step 2. Tap "Google" > "Backup". On some devices, go to "Settings" > "System" > "Backup".
Step 3. Toggle on "Backup by Google One" or "Back up to Google Drive".

Step 4. Tap "Back up now" to start an immediate backup of apps, SMS, call logs, and more.
Once enabled, your Android will automatically back up your apps and supporting data to your Google account whenever it's charging and connected to Wi-Fi.
If Google's backup isn't enough for your needs, for instance, if you want to back up app APKs, export app lists, or create backups without the internet, then third-party solutions can help. Here are two of the most effective alternatives:
Coolmuster Android Assistant is a comprehensive desktop management tool designed specifically for Android users. It not only allows you to back up Android apps (including APK files) but also gives you full control over almost every type of data on your device.
What Makes It Stand Out?
Now, you can download the free trial version of the Android app backup program and then read the following guide to learn how to do that.
01After you have downloaded the Android app backup tool - Android Assistant on your computer, you can install it step by step. After that, launch it and see its easy-to-navigate interface like the following picture. Connect your Android phone to your Android tablet to the same computer via a USB cable.

02After you finish the USB debugging, you can go to your device screen to tap the "Allow" option. Then, the parameter information of your device, including phone model, system version, and storage space size, will be shown in the main interface.

03After scanning your Android device, Android Assistant will categorize your data, including apps. Simply open the "Apps" tab, preview the listed applications, select the ones you wish to back up and click "Export" to save them to your computer in seconds.

If you're looking for a simpler, more focused, and more efficient tool to back up and restore apps and other data on your Android phone, Coolmuster Android Backup Manager is an ideal choice. It is specifically designed for Android data backup and offers a one-click operation experience that makes the entire process fast and hassle-free.
With this tool, you can back up your entire Android device in one click, including apps, contacts, text messages, call logs, photos, music, videos, documents, and more. All backup files are saved locally on your computer, allowing you to restore them anytime without needing an internet connection. What's more, it supports selective backup, so if you only want to back up apps, you can easily do so without unnecessary data clutter.
How to back up Android apps to the computer with 1-click?
01First, download, install, and launch Android Backup Manager on your computer. The installation is quick, and the interface is clean and beginner-friendly.
02Connect your Android phone to the computer using a USB cable. Once connected successfully, the program will automatically detect your device and display its main control panel.

03Click on the "Backup" option, then select "Apps" from the list of data types. After that, choose a folder on your computer where you'd like to store the backup, and finally, click "Back Up" to begin. Your selected apps will be safely saved to your computer within minutes.

For a clearer view of the process, you can also check out the step-by-step video tutorial below.
In this guide, we've shown you how to back up apps using your Google account and explored two reliable alternatives - Coolmuster Android Assistant and Coolmuster Android Backup Manager. If you're looking for more control, selective backup, or a complete local copy of your apps and other phone data, these Coolmuster tools provide more flexibility and security than cloud-only options.
Still have questions? Feel free to leave a comment below, we're happy to help.
Related Articles:
Back Up and Restore Android with One Click [Top 4 Ways in 2025]
How to Restore from Google Backup After Setup [Updated in 2025]
Android Backup App | 12 Best Backup Apps for Android Reviews
Where Apps Are Stored on Android and How to Access Them [4 Ways]





