Nowadays, it is a common trend to use smartphones and IT companies are trying their best to introduce multifarious smartphones for users' choice. Users like to store their private and important data in the phone because Android devices have many ways to protect the data you stored in it. For example, every time you power on your device, there is a lock screen showing in the phone screen. That is one of the simplest and most easy-to-use ways to lock your Android device in order to protect your phone data. You can lock the screen by entering a pattern, PIN, password or fingerprint scan.
However, if you don't worry about the privacy of your Android device and don't want wasting time to swipe or tap at your screen every time you use it, you can disable the lock screen in your Android device with a few simple steps as below:
You may also be interested in:
How to Export Android Contacts to VCF?
How to Backup Apps on Android Phone?
Step 1. Open Settings on your Android phone
Open your Android device and find the Settings option, which is generally located in the app drawer or by tapping the cog icon in the upper-right corner of the notification shade.
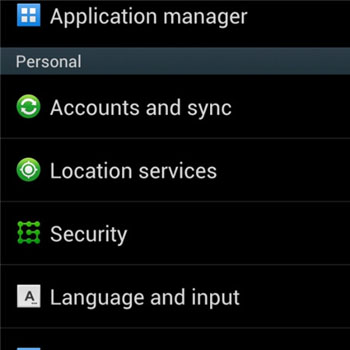
Step 2. Select Security and tap Screen Lock
In the drop-down list of Settings, tap on the Security option and the system will give you 3 different choices. Just choose the first one, which is named as Screen Lock.
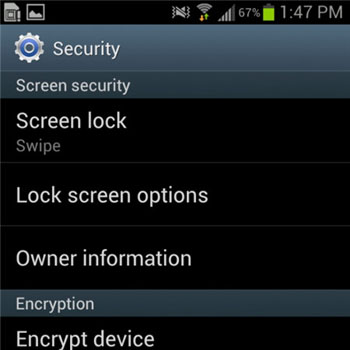
Step 3. Fill in your original PIN code
If you have an existing secure unlock (pattern, PIN, password or fingerprint scan), you will be asked to fill in it before you can disable the Android lock screen, which is a step to guarantee that you are the owner of the device.
Step 4. Select None to disable the lock screen
After you confirmed the right PIN code, you will be guided to the next drop down menu, which also shows you a plenty of choices. Just choose the bar called None.
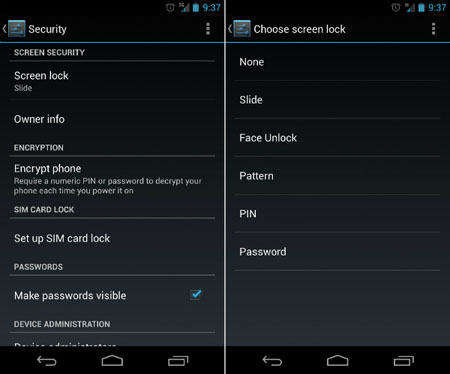
Ok, you have removed your lock screen on the Android device now! Keep in mind that anyone will now be able to access your Android device without any problem. We kindly suggest you install an Android device manager to manage and back up your Android data, in case your device be lost or stolen. Here, we recommend one of the best Android data manager - Coolmuster Android Assistant, which is specially designed for Android users to manage, backup, delete and import Android data with ease. If your Android device has no any safety precautions, you'd better use this program to back up everything important on your Android device to PC or Mac.
Below are the downloading buttons for the Windows and Mac versions of Android Assistant, and the guide below will show you how to back up your Android data to computer by using the Coolmuster Android Assistant.
Step 1. Launch the Android Assistant and pick up a USB data cord to connect your Android device to the computer. Android Assistant will detect your device and show it in its screen.

Step 2: All your Android data, such as Music, Videos, Photos, Contacts, Apps, Books, etc. is listed one by one on the left panel, which can be transferred to computer now. Just choose the files you want to back up and click the "Export" button.

By following these simple steps, you can disable the lock screen on your Android device and use Coolmuster Android Assistant to back up your data conveniently. Remember to exercise caution and only disable the lock screen if you are comfortable with the potential privacy risks involved.
Related Articles:
How to View Android Text Messages on Computer