
Is Google Drive Secure? Everything You Need to Know about Google Drive Security

"Is Google Drive safe enough for personal documents? I want to digitize every document I have. I’m talking about things like for example a copy of my passport. Is Google Drive safe enough to store information like this?"
- From Reddit Community
With the increasing prevalence of cybersecurity threats, people have begun to question: Is Google Drive secure? This article will examine Google Drive's security flaws, assess how well its safeguards work, and offer customers precautions they may take when using the service. To provide readers with a more complete picture of data protection, we will also look at other options, such as backing up data to personal computers. Let's see it together.
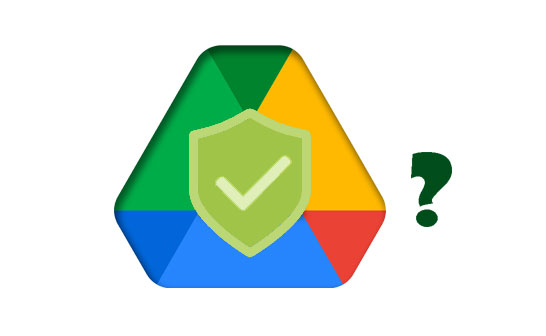
Is Google Drive safe? Google Drive, provided by Google, offers cloud storage services and is generally considered relatively secure. It ensures the security of user data through encryption technology and security features, making it a trustworthy, secure cloud storage solution for both individuals and businesses.
How safe is Google Drive? As a global tech giant, Google has always prioritized the security of user data. When your files are backed up to Google's servers, they are encrypted using AES-128 or AES-256 advanced encryption standards.
AES-256, the strongest Google Drive encryption standard, is used for most storage devices on Google's servers, while AES-128-bit keys are used to encrypt some older storage devices dating back to before 2015. Both encryption keys are extremely difficult to crack, so nobody can access your files and data on Google's servers. It's important to note that Google has the right to possess the encryption keys to its servers and may decrypt your files under certain conditions.
During transit, whether from Google Drive to your phone or from your phone to Google Drive, your files are encrypted using the Transport Layer Security (TLS) protocol. This is the same end-to-end encryption standard used to protect online financial transactions. Therefore, even if your files in transit are intercepted or leaked to a third party, nobody can read or view the content.
The security of your Google account and browser-based security measures also apply to Google Drive. Your Google account has built-in security measures and a password manager to protect your data and information. To better safeguard your data on Google Drive, you may also enable user-specific security features like third-party encryption and two-factor authentication.
How secure is my data on Google Drive? Even while Google Drive has many security features, no service can provide complete protection. The following actions can be performed to improve Google Drive security:
If you enable two-factor authentication (2FA), people will require extra steps to access your account even if they manage to get their hands on your password. Usually, this entails getting a text message or creating a code via a mobile app. These simple steps will set up two-factor authentication on Google Drive:
Step 1. Sign in to your Google Drive homepage.
Step 2. Click on your profile icon located at the top-right corner of the screen. From the drop-down menu that appears, select "Manage Google Account".
Step 3. After clicking "Manage your Google Account", you will be redirected to a new webpage. Scroll to the left and choose "Security".
Step 4. Scroll down the Security page until you reach the "How you sign in to Google" section.
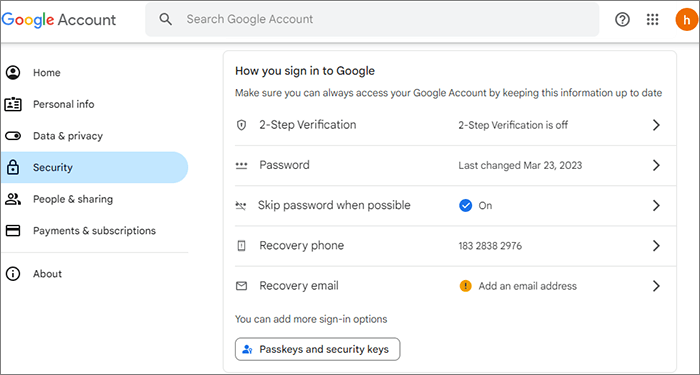
Step 5. Click on the "2-Step Verification" option and follow the on-screen prompts to complete the setup.
You can use a password to protect Google Drive folders. Periodically changing your Google account password can increase security, especially if you suspect your account may have been compromised.
Regularly review and manage permissions for files and folders on Google Drive. Only grant necessary permissions and promptly revoke permissions that are no longer needed. Follow these straightforward instructions to review and remove unwanted apps with Google Drive permissions:
Step 1. Navigate to the top of the Google Drive homepage and select "Settings".
Step 2. From the Google Drive Settings, click on "Manage apps" located on the left sidebar of the screen.
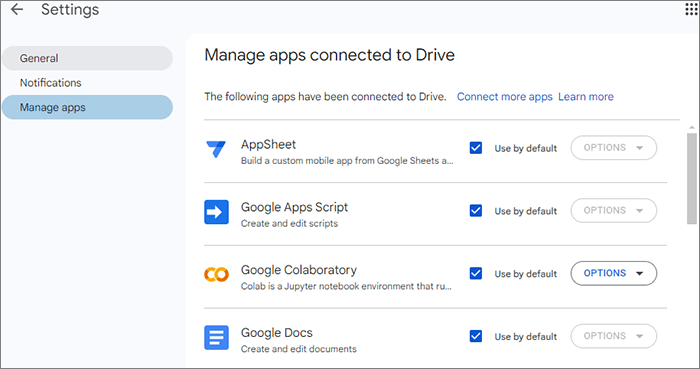
Step 3. You can select to delete or cancel permission for any program that is currently linked to Google Drive from the list that appears. Always put your privacy first when choosing which apps to allow access to Google Drive. Don't allow others to use programs you haven't downloaded or aren't familiar with.
How secure is Google Drive sharing? Before uploading really sensitive data to Google Drive, think about encrypting it with third-party encryption software. Google won't be able to decipher the contents of your encrypted files, even if they are accessible through the encrypted Google Drive folder.
Regularly monitor the activity logs of Google Drive to detect any unusual activities and take appropriate action.
Regularly back up your files to prevent accidental data loss or file corruption.
Furthermore, customers have the option to safeguard vital data by backing it up to their personal computers or alternative storage devices, in addition to utilizing cloud services. An illustration of this is the Coolmuster Android Backup Manager, which is software that enables users to securely transfer data from their Android devices to PCs, providing a reliable backup solution.
In addition to backup, this software can restore your backup from your computer to any Android device with ease. What's more, the restored data will not replace your current files.
Key features of Android Backup Manager
Here is how to back up your Android data to a computer with Android Backup Manager:
01Once you've installed this software on your computer, launch it to start managing your Android files.
02Connect your Android phone to your computer using either a data cable or via Wi-Fi. Once the connection is successful, you will see the following interface.

03Open the "Backup" module. Choose which data you wish to back up. Click the "Browse" option to select a spot on your computer where you want to save the backup. Finally, select "Back Up" to begin the backup process for your Android phone's data in the specified place.

Here is also a video guide for you.
Q1: Is Google Drive more secure than OneDrive?
There's no definitive answer to whether Google Drive is more secure than OneDrive. Both Google Drive and OneDrive use industry-standard AES 256 encryption to protect your data at rest and in transit. This means your files are scrambled even if someone intercepts them. Besides, two-factor authentication (2FA) is available on both platforms, adding an extra layer of security by requiring a code from your phone in addition to your password to log in.
Q2: Are my Google Drive files monitored?
Google Drive itself doesn't actively monitor your files for content. However, its monitoring mechanisms take effect for different purposes. For instance, Google Workspace administrators can enable audit logging to track user actions on Google Drive files, aiming to identify potential issues. Its Security Scan can scan your files for malicious content like viruses or malware.
Through reading this article, we have gained some insights into the question, "Is Google Drive secure?". Although Google Drive provides a convenient alternative for storing and backing up data, we must recognize the potential security hazards. Hence, it is vital for us to use a range of procedures to safeguard our data security. In addition, opting to back up data to a local computer is a favorable choice as it allows for enhanced control over the protection of our data.
As a substitute, Coolmuster Android Backup Manager offers consumers a trustworthy backup utility for securely and dependably backing up data from phones to PCs. Coolmuster Android Backup Manager is therefore strongly recommended if you have more stringent data security requirements or are looking for a more manageable backup solution. It will function as a dependable defense for the protection of your info.
Related Articles:
Back Up iPhone to Google Drive: iPhone Backup to Google Drive
Google Drive Not Working? This One Might Save You Out!
[Complete Tutorial] How to Restore Call History Backup from Google Drive?
6 Ways to Back Up Android Tablet to PC or Google [New Approaches]





