
[Complete Tutorial] How to Restore Call History Backup from Google Drive?

Call history is an essential part of our communication logs. With the advent of cloud storage, it has become easier to back up and restore our call history. One of the popular options is Google Drive, which allows users to store data online and access it from anywhere. However, many users are still unaware of how to restore call history backup from Google Drive.
If you are one of them, don't worry. This guide will walk you through the step-by-step process of restoring call history from a Google Drive backup. Whether you want to restore call history from Gmail or directly from Google Drive, we've got you covered. With the right knowledge and tools, you can easily retrieve your valuable call history data in no time. Let's get started and learn how to restore call history backup from Google Drive.
With Google Drive, backing up call history is easy, and restoring it to an Android device is a straightforward process. Next, we'll guide you through the steps on how to restore call history backup from Google Drive to Android.
Before restoring call history from Google Drive, you need to ensure that your call history is backed up to your Google account. To do this, follow the steps below:
Step 1. Launch the Google Drive app on your Android device.
Step 2. Tap on the three horizontal lines in the top left corner of the screen to access the side menu.
Step 3. Select the "Settings" option from the menu.
Step 4. Tap on "Backup" from the list of options, and turn on "Back up to Google Drive".

Step 5. Ensure that the "Call History" option is turned on. If it is not, enable it by tapping on the toggle button.
Once you've confirmed that call history is being backed up to your Google Drive account, proceed to the next step.
To restore call history from Google Drive backup to your Android device, follow the steps below:
Step 1. Launch the Google Drive app on your Android device.
Step 2. Tap on the three horizontal lines in the top left corner of the screen to access the side menu.
Step 3. Select the "Backups" option from the menu.
Step 4. Find the backup file that contains your call history and tap "Download" to restore it.

After completing these steps, your call history should be restored on your Android device.
Option: Factory Reset to Restore Call History
If necessary, you can perform a factory reset to restore your call history and other data. This will erase all data on your phone but bring back all content from your Google Drive backup, including call logs: back up your Android data > go to "Settings" on your Android > "System" > "Reset" > "Factory Data Reset" or "Erase All Data" > set up your Android device > sign in to your Google account and select the option to restore from your Google Drive backup.
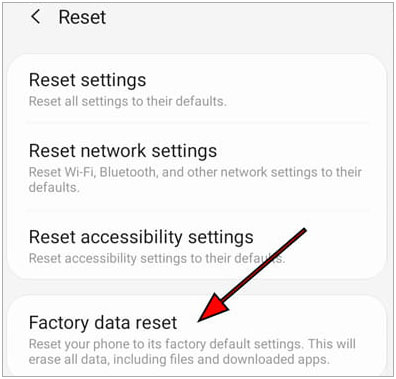
If you've lost your call history on your Android phone and have synced your phone with your Google account, don't worry. You may be able to restore your call history from Gmail. Here's how to do it.
Step 1. Go to Google Takeout and select the data you want to download.
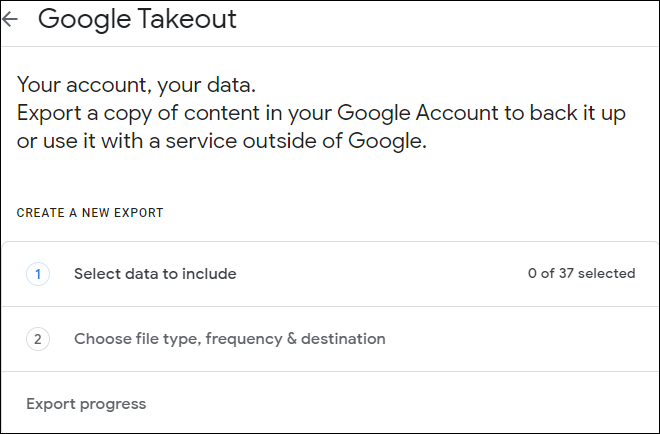
Step 2. After selecting "Phone", you can choose between a .zip file or a .tgz file for the format and choose to download the file directly or have it sent to you via email or Google Drive.
Step 3. Once you've selected the format and delivery method, click on "Create export" to start the download process.
Step 4. If you downloaded a .zip file, you should extract it using a program like WinZip or 7-Zip. If you downloaded a .tgz file, you can extract it using a program like WinRAR or 7-Zip.
Step 5. To restore your call history, you'll need to manually enter the call history into your phone's call log. This may be a time-consuming process, especially if you have a lot of calls to enter.
If the process outlined above for retrieving call history is too difficult, you can use Coolmuster Android Backup Manager to recover your call history. It's an excellent tool for backing up and restoring your Android device data. With this software, you can easily back up and restore your call history data. Just need a click. The process of restoring the call history backup is simple. Below are some of its features:
If needed, you can download Coolmuster Android Backup Manager for free by clicking the following button. Keep reading to learn how to use it for restoring call history from a backup.
Just follow the steps, and you'll have your call history data back in no time.
01Download Coolmuster Android Backup Manager on your computer and launch it. Afterward, use a USB cable to link your Android device to the computer.

02In the main interface, select "Restore" from the options. Then, check "Call Logs" from the list and click on "Restore" to start the process. You can also choose "Add Backup Folder" to add other backup files from your PC to restore data.

We have prepared a more detailed video guide for you.
Q1: How can I access my call history backup from Google Drive?
To access your call history backup from Google Drive, you'll need to sign in to your Google Drive account and select the Backup option from the menu. This will display a list of all your previous backups.
Q2: Can I selectively restore certain call logs from my backup?
Yes, some backup and restore apps allow you to selectively restore certain call logs from your backup. However, this will depend on the specific app that you are using, so be sure to check the app's documentation or contact its support team for guidance.
In conclusion, restoring call history from Google Drive is an easy and effective process that can help you retrieve lost information. Our step-by-step instructions make the process simple and straightforward. Undoubtedly, compared with the other methods, using Coolmuster Android Backup Manager to recover deleted call history seems like the easiest way. Whether you need to restore call history from Gmail or Google Drive, this guide has got you covered.
Related Articles:
Restore SMS from Google Drive: Expert Tips for Message Recovery
How to Restore Android Phone from Google Backup in Easy Steps
How to Delete Call History on Android Easily? Use These Methods to Make It
3 Easy Ways on How to Print Call Log from Android Phone (Proven Tips)





