
How to Transfer Apps from Android to Android [Top 8 Methods]

"Can I transfer an app from one phone to another?" If you got a new Android phone, you may have the same question. It could be a waste of time to download the apps one by one on our new Android phone from the app store, so how to transfer apps from Android to Android easily?
Is there a way to copy apps from Android to Android in one go? The answer is yes. This article concludes with 8 efficient ways to do it, from Bluetooth to third-party tools. Follow the guide below, and you should be able to transfer apps to another phone with ease.
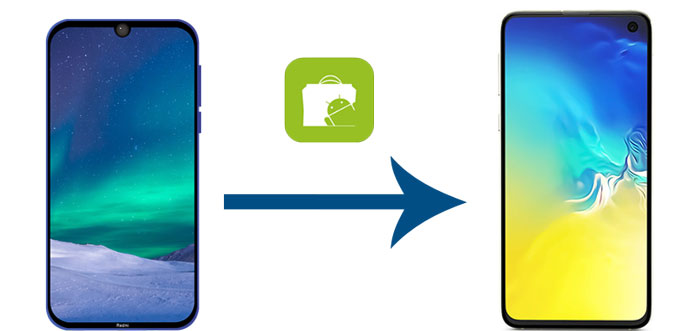
Coolmuster Mobile Transfer is most recommended when it comes to data transfer between two mobile phones. It provides an easy and quick solution for transferring files from one phone to another. With just 1 click, all the user apps on Android can be moved to another without a hitch.
Coolmuster Mobile Transfer is a specialized data transfer software that supports Android and iOS operating systems. You can use this tool to transfer data between phones even if they are running different operating systems. As for Android-to-Android transfer, it supports not only apps but also other files like contacts, SMS, call logs, music, videos, photos, and documents.
Key features of Coolmuster Mobile Transfer:
Follow these steps to learn how to transfer apps from Android to Android with Coolmuster Mobile Transfer:
01Download and install the Coolmuster Mobile Transfer on your computer, you will see the following interface..

02Connect both Android phones to the computer using USB cables. Follow the onscreen prompts to enable USB debugging and grant necessary permissions on your Android phones. Once connected, verify that your phones are in the correct positions. If not, click "Flip" to switch them.

03Select the file type you need to transfer; here, we choose "Apps". Click "Start Copy" to move all the apps from one Android phone to another.

Here's the video guide (about 2 minutes):
The Android Backup and Restore feature provides a convenient way to transfer apps from one Android phone to another. Here's a general guide on how to use this feature to transfer apps from Android to Android:
Step 1. Go to "Settings" on your old Android phone. Navigate to "System" or "System & Updates" and look for an option related to back up. In some devices, you may find it under "System" > "Backup".
Step 2. Turn on the "Back up to Google Drive" option to back up data to your Google account.
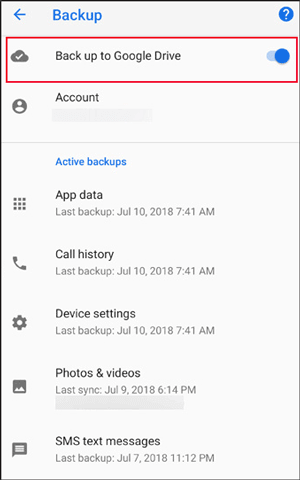
Step 3. Within the backup settings, ensure that "App data" or "Apps" is selected. This will include your apps in the backup.
Step 4. Start the backup process. The old Android phone will upload your app data to your Google Drive.
Step 5. Upon setting up your new Android device, sign in with the same Google account used for the backup. During setup, you will be prompted to restore from a previous backup. Select the backup containing your apps.
Step 6. Follow the onscreen instructions to complete the setup of your new Android phone. The apps and app data from the backup will be installed.
Though Bluetooth is a very familiar wireless transfer feature for Android users, many people may not know that it can also help you transfer apps to Android phones. Here's a guide on how to transfer apps from Android to Android using Bluetooth:
Step 1. On both of your Android phones, go to "Settings" and enable Bluetooth, then pair your devices.

Step 2. On your old device, navigate to the "Apps" section in settings, select the apps you want to transfer and choose the option to send via Bluetooth. Accept the incoming files on the new device. This will start the transmission.
Read More: Some may ask that "where apps are stored on Android?" Please find your answer here: Where Apps Are Stored on Android and How to Access Them [4 Ways]?
Copying apps from one Android device to another using SHAREit is a convenient method. SHAREit is a file-sharing app that uses Wi-Fi direct to transfer files between devices. Here's a step-by-step guide to using the app to transfer apps from one phone to another:
Step 1. Install the SHAREit app from Google Play on both of your Android phones and then open it.
Step 2. Tap "Send" on your source Android and then tap "Receive" on your target Android phone, and then connect your phones according to the prompts.

Step 3. On your source phone, go to the Apps section and then select the apps you want to send, and then tap "Send" to transfer them to another Android phone.
Transferring apps from one Android device to another using a USB cable is a straightforward process. Here's a guide on how to move apps from Android to Android with a USB cable:
Step 1. Use a USB cable to connect your old Android device to your computer. Enable USB debugging on the old device.

Step 2. On your computer, navigate to the internal storage of the old device and locate the "Apps" folder. Copy the desired apps to your computer.
Step 3. Connect your new Android device to the computer using a USB cable. Copy the previously saved apps from your computer to the internal storage of the new device.
Wonder how to uninstall apps on Android phone from computer? You can use these 5 powerful methods.
How to Uninstall Apps on Android Phone from Computer [Best Way]CLONEit can also help you to send your apps between your Android phones. By the way, please note that it can only send your installed apps but not system apps. Here's how:
Step 1. Download and install the CLONEit app on both the old (sender) and new (receiver) Android phones from the Google Play Store.
Step 2. Open the app on both phones. Designate one as the "Sender" and the other as the "Receiver." The app will generate a Wi-Fi hotspot on one phone and use a QR code or password to connect the two devices.
Step 3. Once connected, the app will scan the sender phone and provide a list of data types you can transfer. You'll see options for contacts, messages, photos, and importantly, "Apps". You can select specific apps you want to move.
Step 4: Confirm your selection and initiate the transfer. CLONEit will then copy the selected app files from the old phone to the new one, which will then install them automatically. Please remember to tap "Install" on your receiver, or the transferred apps cannot be installed successfully.
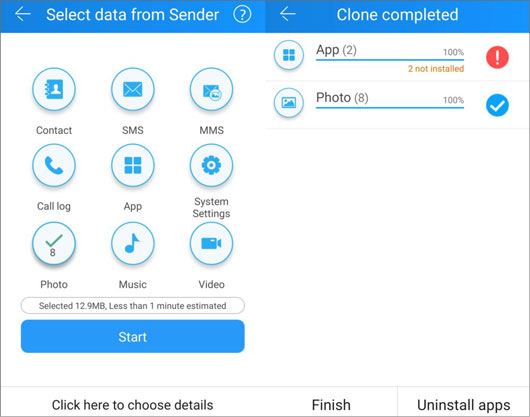
Transferring apps between Android phones using the Send Anywhere app is a straightforward process. Send Anywhere is a file-sharing application that allows users to send and receive files easily. The following are the specific steps for moving apps from one Android device to another:
Step 1. Download and install the Send Anywhere app from the Google Play Store on both your old and new Android devices.
Step 2. Open Send Anywhere on your old device, tap on "Send", and select the apps you want to transfer.
Step 3. After selecting the apps, Send Anywhere will generate a QR code or a six-digit key. This code or key is essential for the transfer.
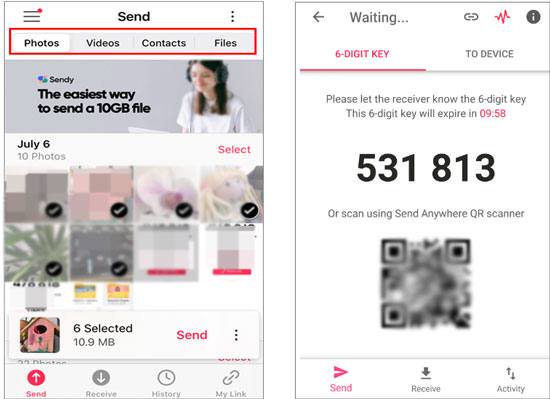
Step 4. On your new device, open Send Anywhere and enter the transfer code generated on the old device. The apps will be sent directly to the new device.
For Samsung users, there's a dedicated transfer tool known as Samsung Smart Switch. Samsung designed Samsung Smart Switch as a tool to transfer data from Android or iPhone to Samsung devices. Here's how to transfer apps between Android phones with Smart Switch:
Step 1. Download Samsung Smart Switch from the Google Play Store on the source phone and Samsung phone.
Step 2. Connect the source phone and the Samsung phone via USB cable or Wi-Fi according to the prompts.
Step 3. On the source phone, click "Send from this phone", and choose "Receive on this phone" on the destination Samsung phone. Once connected, select data types.
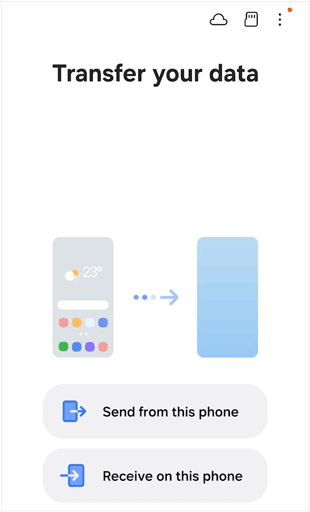
Step 4. Once the transfer is complete, the apps will be installed on the new device automatically.
Among the 8 ways to transfer apps from Android to Android, choose the one that aligns with your preferences. I highly recommend you give Coolmuster Mobile Transfer a try. It is a simple and safe data transfer software without any ads or unnecessary features. All your apps can be transferred from one phone to another with just 1 click.
Related Articles:
[4 Proven Ways] How to Delete Apps on Android Phones/Tablets?
How to Remove Duplicate Apps on Android Like a Pro (Tested)
[SOLVED] How to Delete Apps on Samsung Galaxy Quickly?
Top 7 Ways on How to Transfer Photos from Android to Android





