
How to Transfer Music from Android to Android [Easy and Helpful]

"How do I transfer music from one Android smartphone to another one in one go?"
- from Reddit
Music always adds fun to our lives. However, when you change your phone, how to transfer your precious music collection from one Android device to another often becomes a headache. If you are looking for a solution for how to transfer music from Android to Android, you've come to the right place. This article will introduce you to 7 simple and efficient methods to help you complete the music transfer so that you won't be troubled by it anymore.
Coolmuster Mobile Transfer, which can be recognized as the best music transfer app for Android, possesses all the functions you may need to transfer data from Android to Android device or transfer from Android to iOS device, from iOS to Android device, from iOS to iOS device. Besides music, it also enables you to transfer various other files between two phones, like contacts, text messages, call logs, videos, apps, etc.
Key features of Coolmuster Mobile Transfer:
Now, let's look at the concrete steps to transfer music from Android to Android with this music transfer app for Android.
01Download, install, and activate Coolmuster Mobile Transfer on your computer.
02Connect your Android phones to the computer using a USB cable. Once the connection is established, you'll encounter the following interface. Verify phone positions or use the "Flip" option to switch if needed.

03In the list, choose "Music" and click "Start Copy" to begin transferring music to the new Android phone.

Another gem from Coolmuster, the Android Assistant, provides a comprehensive solution for managing and transferring music between Android devices. Coolmuster Android Assistant is a comprehensive software designed for managing Android smartphones. It not only allows you to one-click back up and restore all data on your Android phone but also facilitates the transfer of various data between your Android device and computer, including music, contacts, call logs, and more. If you're wondering how to transfer music from one phone to another, Coolmuster Android Assistant is definitely worth a try.
Key features of Coolmuster Android Assistant:
Here's how to transfer music from Android to Android selectively with Android Assistant:
01Install and launch the Coolmuster Android Assistant on your computer. This tool allows you to manage multiple Android devices simultaneously. Make sure both your Android phones are successfully connected to the computer with USB cables. Then, your phone data will be presented on the interface.

02Now, select the items you want to transfer. Click to choose the "Music" from the left menu. Check the music files you want to transfer, and then click "Export" to transfer them to your computer.

03Switch to another window, select the music just transferred to the computer from the "Music" section, then click "Import" to achieve music transfer from Android to Android.
For those who prefer a wireless approach, Bluetooth comes to the rescue. This ubiquitous technology allows users to transfer music between Android devices effortlessly. How do you Bluetooth music from one phone to another? This part will guide you through the steps of transferring music via Bluetooth.
Step 1. On both of your Android phones, go to your Android device's settings, turn on Bluetooth, and pair them.

Step 2. Once paired, the devices will connect automatically when Bluetooth is turned on.
Step 3. Open the file manager or the app where your music is stored. Long-press on the music file you want to send.
Step 4. Look for the "Share" or "Send" option in the menu, and then choose "Bluetooth" from the available sharing options.
Step 5. Your Android device will now search for nearby Bluetooth devices. Select the paired device you want to send the music to.
Step 6. On the receiving device, you might need to accept the incoming Bluetooth connection request. The music file will start transferring, and you'll see a progress bar indicating the status.
Quick Share, a feature embedded in modern Android devices, enables swift file sharing between nearby devices. Remember that both devices need to have Quick Share enabled, and they should be within reasonable proximity for the transfer to work efficiently. Here's a step-by-step guide on how to copy music to Android:
Step 1. Open the Settings app on your Android device. Look for "Google" and select "Device connections". Tap on "Quick Share" and turn it on.
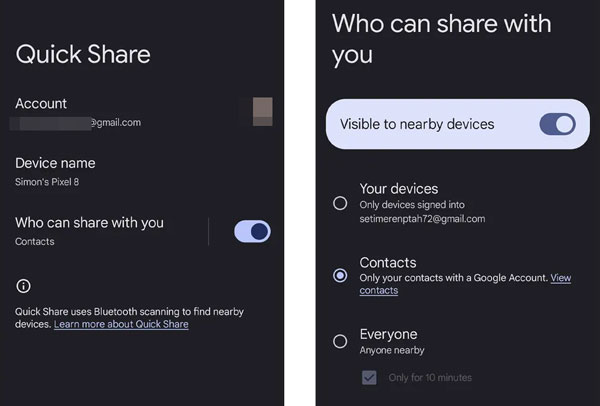
Step 2. Nearby Share uses Bluetooth and location services. Go to your Android device's settings and enable Bluetooth and location.
Step 3. Open the file manager or the app where your music files are stored. Long-press on the music file you want to transfer to open the options menu.
Step 4. Select "Share" or "Send" and then choose "Quick Share" from the sharing options.
Step 5. Your Android device will search for nearby devices with Quick Share enabled. Select the target device from the list.
Step 6. On the receiving device, a notification will appear. Accept the incoming file transfer. The music file will start transferring, and you'll see a progress indicator on both devices.
Wonder how to add music to Android phone? You can use these 6 powerful methods.
[Stepwise Guide] How to Add Music to Android Phone with Ease?SHAREit is a wireless transfer apps for mobile devices, supporting transferring different file types, including music. This app utilize Bluetooth and Wi-Fi Direct to send files, so it will not need mobile data or Wi-Fi network. Here's how to send music with SHAREit:
Step 1. Download and install SHAREit on both Android phones, and then enable "Bluetooth" on both devices.
Step 2. Open the app, and click "Send" on your old Android phone. Then select the music files you want to share.
Step 3. On the new Android phone, click "Receive". Then follow the on-screen instructions to establish the connection.
Step 4. Once connected, the app will immediately send the music files to your new Android phone.
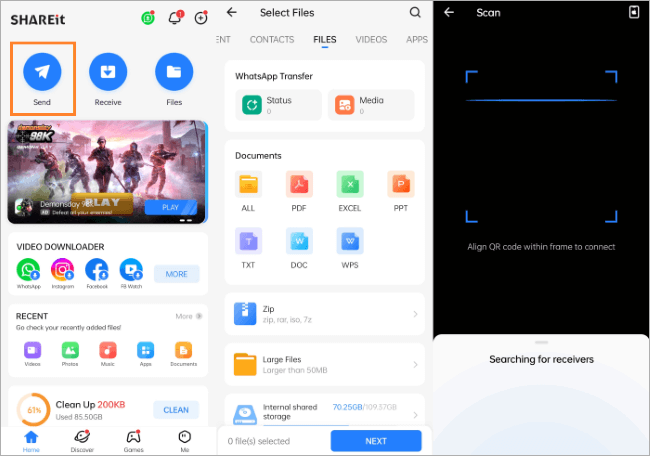
Windows Explorer can also serve as a conduit for transferring music to your Android device. Transferring songs to your Android phone through Windows Explorer is a common and straightforward process. Explore the steps to seamlessly send songs from your computer to your Android phone using this familiar file management tool.
Step 1. Use a USB cable to connect your Android phone to your computer. Ensure that the cable is properly connected to both the phone and the computer.
Step 2. Swipe down the notification bar on your Android device after connecting it via USB.
Step 3. Look for a USB notification and select "MTP (Media Transfer Protocol)". This mode allows you to access your phone's storage on the computer.

Step 4. On your computer, open Windows Explorer (File Explorer) by pressing the "Windows" key + "E" or clicking on the "File Explorer" icon.
Step 5. Your connected Android phone should appear under "This PC" or "Devices and drives" in Windows Explorer.
Step 6. Double-click on your connected Android device to open it. Navigate to the "Music" or "Media" folder.
Step 7. Open another Windows Explorer window or navigate to the folder on your computer where the music files are stored.
Step 8. Select the songs you want to transfer, and then copy them ("Ctrl" + "C" on Windows) or cut them ("Ctrl" + "X"). Paste the songs into the "Music" or "Media" folder on your Android phone ("Ctrl" + "V"). Wait for the copying process to complete.
Google Drive is a cloud storage service provided by Google allowing users to store, share, and access their files in the cloud. Transferring music to a new Android phone using Google Drive involves uploading the music files to Google Drive from the old device and then downloading them onto the new device. (Is Google Drive secure? Click here to explore this question quickly.)
Here's a step-by-step guide:
Step 1. Open the Google Drive app on your old Android device. Navigate to the folder where your music files are stored. Tap the "+" and "Upload" buttons to upload files, and select the music files you want to transfer. Wait for the files to upload to your Google Drive.
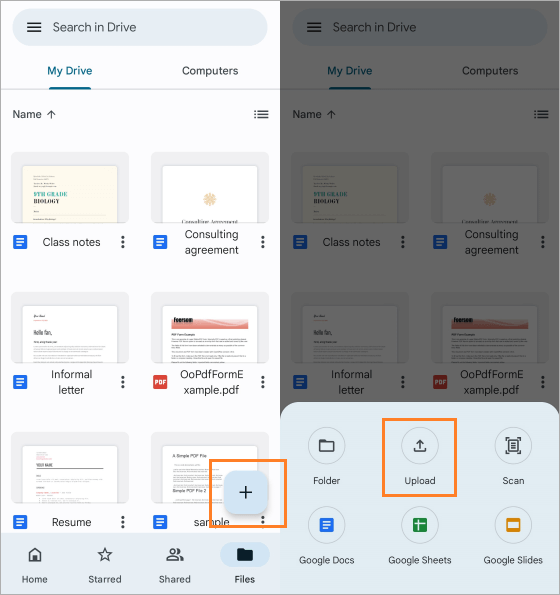
Step 2. Open the Google Drive app on your new Android phone and sign in with the same Google account used to upload the music files.
Step 3. Find the folder where you uploaded the music files. If you uploaded from the old Android device, it might be in the "Uploads" folder.
Step 4. Tap and hold on to a music file to select it. Hit the" three vertical dots (menu)" and choose the "Download" option. Alternatively, you might have the option to select multiple files and download them in bulk.
Step 5. Once the download is complete, you can access the transferred music files using a file manager or a music player app on your new Android device.
By exploring these 7 approaches, you can ensure that your favorite tunes accompany you on your new Android device. Choose the method that aligns with your needs, and let the music flow seamlessly from one Android device to another. If you prefer one-stop transfer without ads, Coolmuster Mobile Transfer will be the best option, copying all your music files in one go.
Related Articles:
How to Transfer Music from Computer to Android in 6 Ways
How to Transfer Music from Mac to Android Effortlessly? Solved in 4 Ways
5 Approaches to How to Transfer Music from Samsung to Samsung (Simple & Fast)
Back Up Music on Android: Top 6 Methods Worthy of Consideration





