
How to Transfer Data from Android to Android [9 Methods Introduced]

When you want to change to another latest and faster Android phone but don't want to give up the data on the old one, you must have questions such as "How do I transfer data from Android to Android?". No need to worry, you will learn how to transfer data from Android to Android in this article via the several methods introduced here.
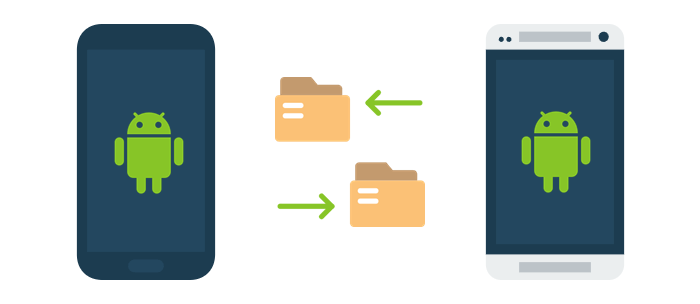
Dedicated tools enable the swift transfer of your data from one Android phone to another. This section introduces 3 useful tools for achieving data transfer between Android phones.
We recommend you transfer data from Android to Android with a professional tool such as Coolmuster Mobile Transfer - with this comprehensive program, which aims at transferring files between two phones, it would be super easy for you to transfer data from your Android to Android with Wi-Fi or USB cable. It supports the transfer of contacts, apps, videos, and other content between Android devices.
Key Highlights:
This is how to transfer data from Android to Android with Coolmuster Mobile Transfer:
01Download, install, and open the program on your computer.
02Then connect your phones to the computer with USB cables. Please make sure the new Android phone is located at the Destination; if not, click "Flip" to switch locations.

03Check the boxes before the contents you want to transfer and click the "Start Copy" button to start transferring all data from the old Android to the new one.

You can also use SHAREit to perform Android-to-Android transfer wirelessly without a computer. Here are the steps for copying data from your old phone to a new one using SHAREit.
Step 1. Download & install the SHAREit app on both Android phones from the Google Play Store.
Step 2. Open the app on both Android devices. Click the "Send" button on the sending phone and choose the files that you want to send. After that, click "NEXT" to get to the "Scan" screen.
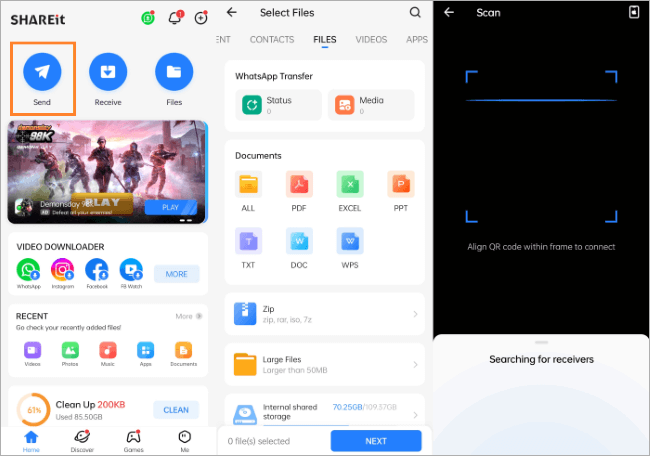
Step 3. On the receiving phone, click the "Receive" button, and you'll see a QR code. Scan the QR code with the sending phone. And the transferring process will automatically begin.
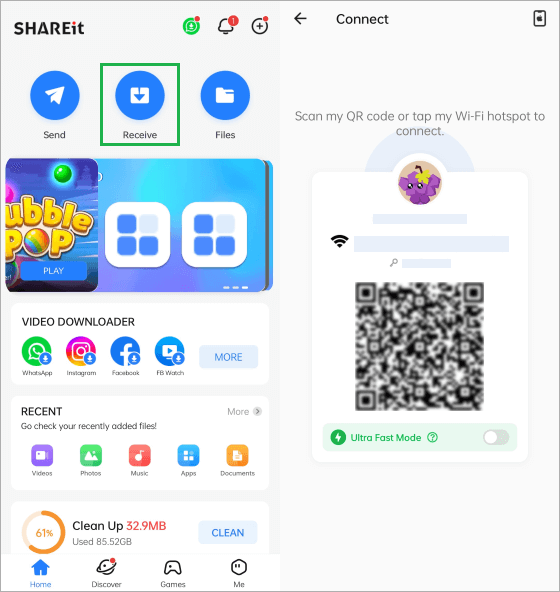
The Smart Switch app simplifies the process of transferring data from an old Android device to a new one, making it convenient and hassle-free. To transfer data from an old Android device to a new Android device using the Smart Switch app, follow these steps:
Step 1. Open the Google Play Store and install the Smart Switch app on both devices.
Step 2. Launch the Smart Switch app on both devices. On your old device, select "Send data" and choose "Wireless" as the transfer method.

Step 3. The old device will generate a PIN. Enter this PIN on the new device to establish a connection.
Step 4. On the old device, you will see a list of data categories (contacts, messages, photos, etc.). Select the data you want to transfer.
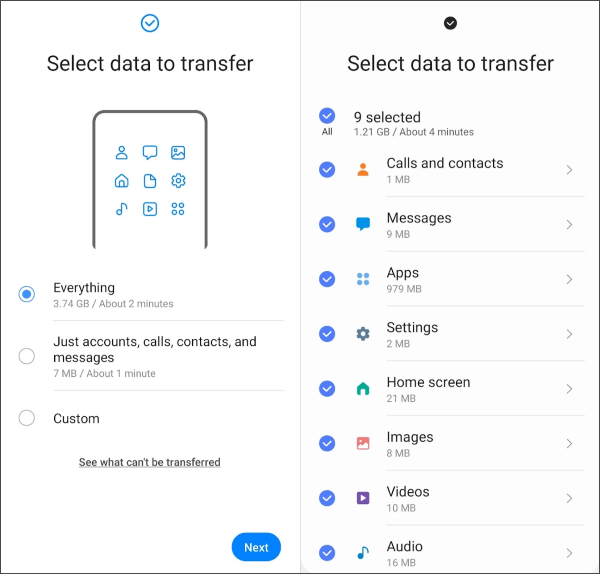
Step 5. The new device will start receiving data. Wait for the transfer to complete. The time it takes depends on the amount of data.
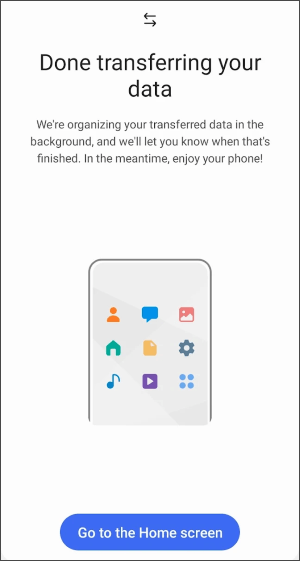
Note: The target phone for data transfer using Smart Switch must be a Samsung phone.
If you'd rather avoid third-party apps, there are 5 straightforward methods at your disposal for transferring data between Android devices. These methods encompass using your Google Account, an SD Card, Bluetooth, and more. You can readily explore these options without the necessity of downloading extra applications. Feel free to follow the tutorial and try these approaches.
You can also use your Google account to sync your data from your old Android phone to your new device. Here are the steps to do so:
Step 1. On your new phone, locate the "Settings" app > "System settings" > "Google" options and sign into your Google account with your Google email and password.
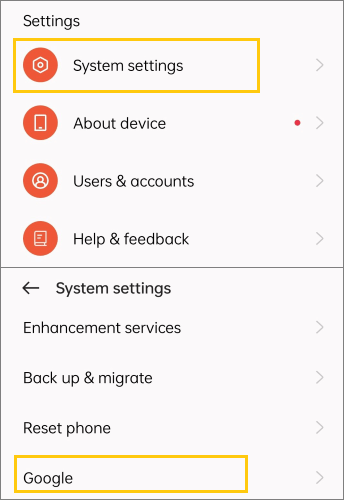
Step 2. Back up your old phone to your Google account by clicking "Backup" > "Back up now" from the Google menu.
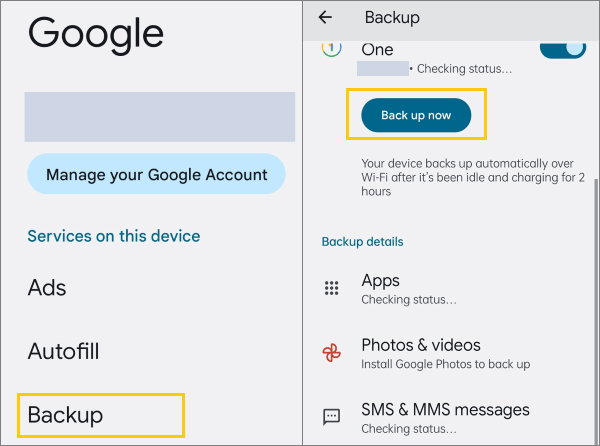
Step 3. On your old phone, navigate to the "Settings" app > "System settings" > "Google" > "Set up & restore" options and choose the "Set up nearby device" option.
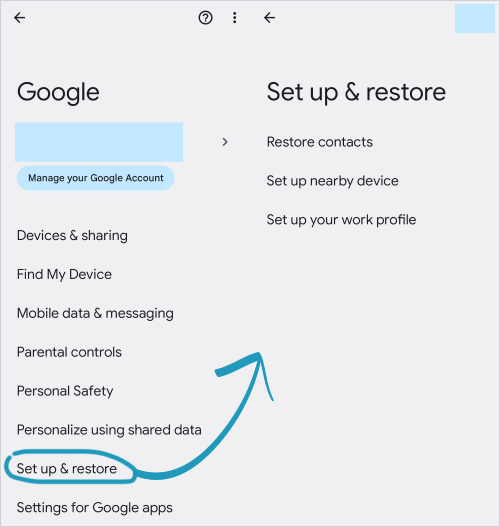
Step 4. Click the "Next" button and the phone will automatically search for nearby devices, and the Bluetooth and Wi-Fi features might be used in the process.
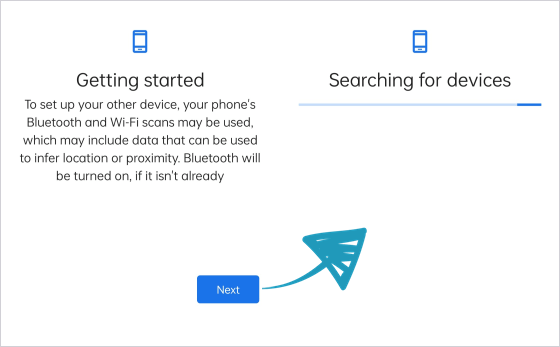
Step 5. Select the name of the target device and specify the data type you wish to recover from the prior Google backup. Tap the "Restore" button, and the data from your current backup will be transferred and restored to the designated Android device.
Looking for more options to transfer data from Android to Android? Here's an article introducing 10 relevant software solutions for you.
Top 10 Apps to Transfer Data/Files from Android to Android [Unbiased Reviews]If both devices have SD card slots, transferring everything from one Android device to another using an SD card can be a convenient method. Here's how to do it:
Step 1. Go to "Settings" on your source Android device. Scroll down and tap on "System settings" > "Back up& migrate" and choose the "Local backup" option to back up data to your SD card or external storage.
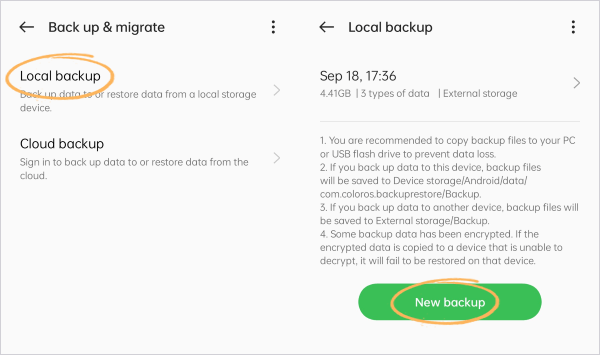
Step 2. Choose the data you want to back up and choose the "Back up to external storage" option.
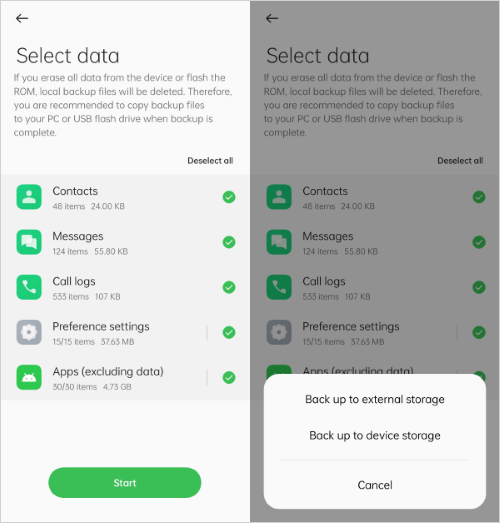
Step 3. Initiate the backup process. The time it takes depends on the amount of data you're transferring.
Step 4. Once the backup is complete, eject the SD card from your source Android device and insert it into the target Android device.
Step 5. On the target Android device, navigate to the same option - "Settings" > "System settings" > "Back up& migrate" > "Local backup" and choose the data types from your newly created backup file. Tap the "Start" button and the restoring process will automatically start.
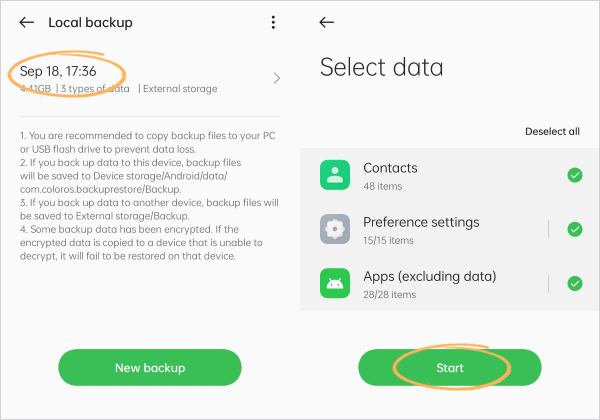
Transferring data between Android phones using Windows File Explorer involves connecting both phones to your Windows computer via USB and manually copying files between them. Here's how to do it:
Step 1. On your phones, enable USB debugging in the "Developer options". (To do this, go to "Settings" > "About phone/device" > "Version", and tap on the "Build number" 7 times to enable "Developer options". Then, go to "Developer options" and enable "USB debugging".)
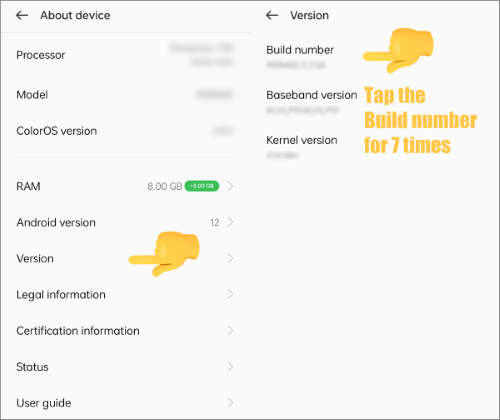
Step 2. Connect the old Android phone to your computer with a USB cable. When a notification appears, swipe down the notification bar and select "File Transfer" or "Media Transfer Protocol (MTP)."

Step 3. On your Windows computer, open the File Explorer. You can do this by pressing the "Windows + E" keys. In the left sidebar of File Explorer, you should see your Android phone listed under "This PC" or as a removable drive. Click on it to access its storage.
Step 4. Browse your Android phone's storage using File Explorer and copy the files or folders you want to transfer to the second Android phone.
Step 5. Unplug the USB cable from the first Android phone and connect the second Android phone to the computer. In File Explorer, you should now see the second Android phone listed under "This PC" or as a removable drive. Click on it to access its storage.
Step 6. Right-click on the second Android phone's storage area and choose "Paste" from the context menu. This will copy the files from the first phone to the second phone's storage.
Step 7. The files will start copying from the computer to the second Android phone. The time it takes depends on the size of the files.
Read More: Want to transfer notes from Android to Android? This article can assist you in finding the right solutions.
Bluetooth is another way to transfer data from one Android device to another wirelessly. You can follow these steps to do it with Bluetooth:
Step 1. Turn on the Bluetooth feature on both phones. In the Bluetooth settings, your source device will start scanning for nearby devices. Select the target Android device from the list of available devices.

Step 2. On the target Android device, you will receive a pairing request from the source device. Accept it to establish a Bluetooth connection.
Step 3. On the source Android device, go to the location of the files you want to send and select the files you want to send, then tap the "Send" option to choose "Bluetooth".
Step 4. On the target Android device, you will receive a notification about incoming files. Accept the incoming files to complete the transfer.

Transferring data from one Android device to another by emailing can be a bit cumbersome for large files, but it's possible for smaller files and documents. Here's how to do it:
Step 1. On your source Android device, go to the file or item you want to transfer, such as a photo, document, or contact. Tap the "Send" option. From the sharing options, select the email app you want to use.
Step 2. The email app will open with the selected item attached. Compose an email and enter the target Android phone's email address. Tap the "Send" button to email the item to the recipient.

Step 3. On the target Android device, open the email you just sent and tap on the attachment to download it to your device.
Step 4. Once downloaded, you can save the attachment to the appropriate location.
Nowadays, most Android devices have a built-in feature, Quick Share, allowing you to share your files without installing apps and faster than using Bluetooth. Here are the steps:
Step 1. Scroll down the screen and enable the "Quick Share" icon. Then long-press it to choose "Contacts Only" or Everyone".
Step 2. On the source device, navigate to the files you want to send, and then click "Share" > "Quick Share".
Step 3. Select your target Android device. Then choose "Accept" on the destination phone. You will get the files.
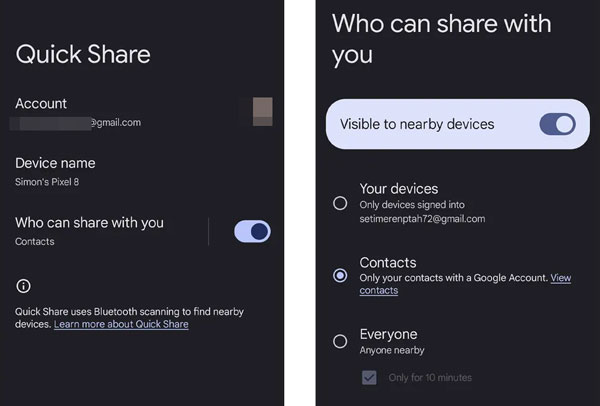
In conclusion, this guide has introduced 9 effective methods for transferring data from one Android device to another. Whether you prefer a wireless solution, using built-in features, or cross-platform apps such as Coolmuster Mobile Transfer, you have a range of options to choose from. Select the method that best suits your needs and preferences, ensuring a hassle-free transition to your new Android device.
Related Articles:
[4 Solutions] How to Transfer WhatsApp Chats from Android to Android
How to Transfer Call logs from Android to Android (Best 4 Ways)
Top 7 Ways on How to Transfer Photos from Android to Android
How to Transfer Music from Android to Android [Easy and Helpful]





