
How to Transfer Photos from Huawei to Mac? 6 Feasible Methods

If you are a user of a Huawei phone and a Mac computer, it is probable that you need to transfer photos from Huawei to Mac. The interaction between mobile phones and computers has become common now. What's more, more and more viable and trustworthy tools can help you transfer your photos between these devices.
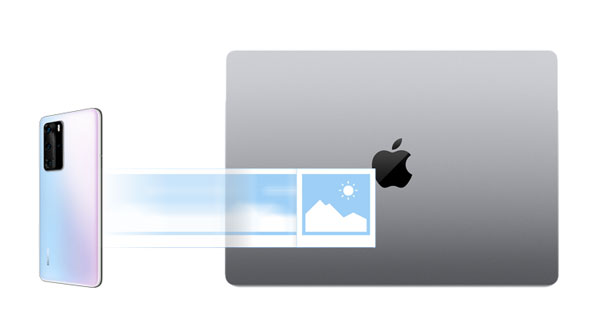
How do I transfer photos from a Huawei P30/P40 Lite to a Mac? One of the easiest way is to use Coolmuster Android Assistant, a comprehensive Android data manager. As long as you download its Mac version, you can use it to transfer all your images from Huawei to Mac at a time. Furthermore, all your photos will be retained with the original quality and file formats. It can also transfer other files, like videos, music, apps, etc.
What's even more convenient is that the software supports a one-click backup of Huawei phone data to your Mac computer, ensuring data security and reliability. In addition to its perfect support for Huawei phones, it is also compatible with other phone brands such as Samsung, Vivo, OPPO, etc., providing users with a wider range of applications.
Key features of Coolmuster Android Assistant
Follow these steps to learn how to transfer photos from Huawei to Mac by Coolmuster Android Assistant:
01Upon installation and launch of the software, you may encounter the following toolbox initially. Please navigate to the "Android Assistant" module to access Coolmuster Android Assistant.
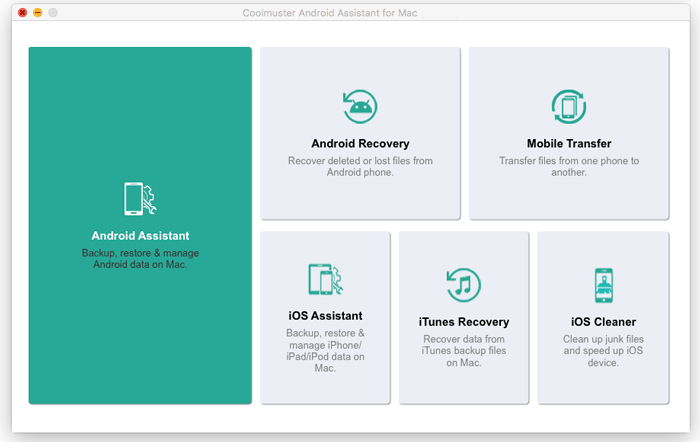
02Connect your Huawei phone to your Mac using either a data cable or Wi-Fi. Once the connection is successful, you will see the following interface.

03In the left sidebar menu, select "Photos" to view all the pictures on your phone. Check the photos you want to transfer, then click "Export" to begin the transfer process.

Android File Transfer is a free software developed by Google that allows you to browse and transfer files from Android devices to Mac computers, including photos, videos, music, and more. If you want to use Android File Transfer to transfer photos from your Huawei phone to a Mac, follow these steps:
Step 1. Download and install the Android File Transfer software on your Mac computer, then launch it.
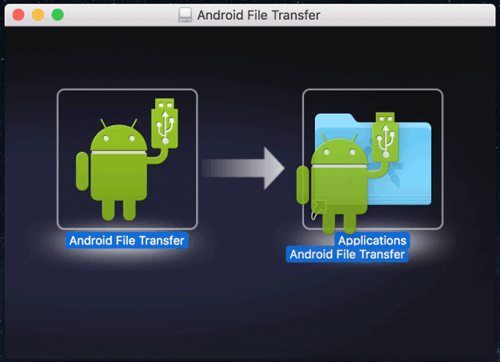
Step 2. Connect your Huawei phone to your Mac computer using a USB data cable, then select "File Transfer" mode on your phone.
Step 3. Wait for the software to recognize your Huawei phone, then locate your phone's storage space on the software interface and open it.
Step 4. In your phone's storage space, locate the folder where your photos are stored, typically the DCIM or Pictures folder, and open it.
Step 5. Select the photos you want to transfer to your Mac, then drag them to a folder on your Mac computer to begin the transfer.
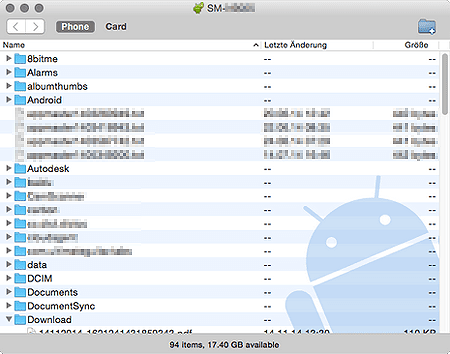
Huawei HiSuite is a free software developed by Huawei that allows you to manage and transfer various data from Huawei phones to Mac computers. However, it is only compatible with Huawei and Honor brand phones. Here are the specific steps on how to transfer photos from Huawei to Mac via USB using Huawei HiSuite:
Step 1. Download and install the Huawei HiSuite software on your Mac computer, then launch it.
Step 2. Connect your Huawei phone to your Mac computer using a USB data cable, then allow HDB mode on your phone.
Step 3. Wait for the software to recognize your Huawei phone, then select the "Pictures" option on the software interface to view all the photos and albums on your phone.
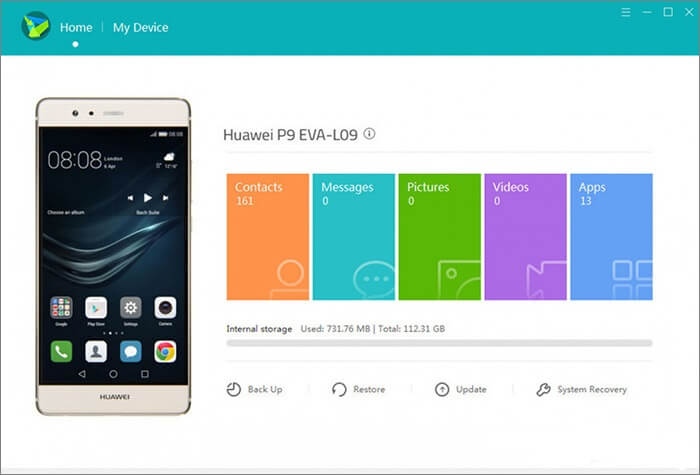
Step 4. Select the photos or albums you want to transfer to your Mac, then click the "Export" button, choose a saving location, and the transfer will begin.
Bluetooth is a wireless communication technology that allows you to transfer data between different devices, including photos, videos, music, and more. Its drawback is that it has a slow transfer speed and does not support batch transfer, only allowing photos to be transferred one by one. If you want to use Bluetooth to connect and transfer photos from a Huawei phone to a Mac, you need to follow these steps:
Step 1. On your Mac computer, open "System Preferences" and select the "Bluetooth" option, ensuring that Bluetooth is enabled.

Step 2. On your Huawei phone, open "Settings", then select the "Bluetooth" option, ensuring that Bluetooth is enabled. Scan for nearby available devices, find the name of your Mac computer, click on it, and pair them.
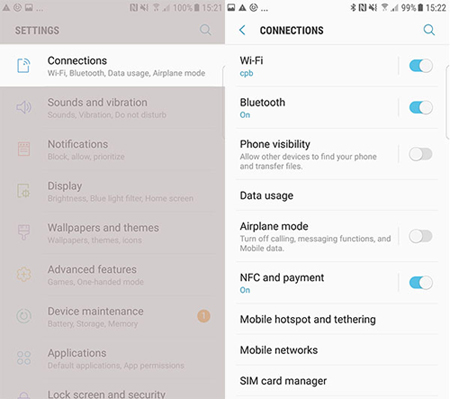
Step 3. Accept the pairing request on your Mac computer, input or confirm the pairing code, and establish the Bluetooth connection.
Step 4. On your Huawei phone, open the Gallery app, select the photos you want to transfer to the Mac, and then click the "Share" button. Choose the "Bluetooth" option, find the name of your Mac computer, click on it, and start the transfer.
Huawei Share is a wireless transmission technology developed by Huawei, allowing fast data transfer between Huawei and Honor branded devices, including photos, videos, music, files, and more. The transmission speed is very fast, but it is only compatible with Huawei and Honor branded devices and requires the two devices to be relatively close, within 10 meters. Here's how to transfer photos from a Huawei P30/P40 Lite to a Mac using Huawei Share:
Step 1. On your Mac computer, open "System Preferences", then select the "Sharing" option. Ensure that "File Sharing" is enabled, and remember your Mac computer's name and IP address.
Step 2. On your Huawei phone, open "Settings", then select the "Device Connection" option. Enable "Huawei Share", then click on "Multi-Screen Collaboration". Scan for nearby available devices, find your Mac computer's name, and click on it to establish a connection.
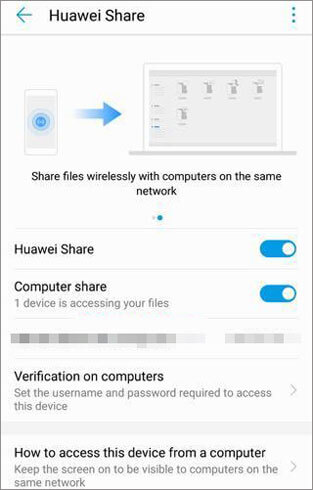
Step 3. Accept the connection request on your Mac computer, input or confirm the connection code, and establish the Huawei Share connection.
Step 4. On your Huawei phone, open the "Gallery" app, select the photos you want to transfer to the Mac, and then click the "Share" button. Choose the "Huawei Share" option, find your Mac computer's name, and click on it to start the transfer.
Step 5. On your Mac computer, open "Finder", then locate your Huawei phone's name in the sidebar. Click on it to view all folders on your phone. Open the "Pictures" folder to see the transferred photos.
Image Capture is a built-in application for Mac computers that allows you to browse and transfer photos and videos from devices connected to your Mac, including cameras, scanners, iPhones, iPads, iPod touches, and more. If you want to transfer photos from your Huawei phone to a Mac using the Image Capture application, you need to follow these steps:
Step 1. Connect your Huawei phone to your Mac computer using a USB data cable, then select "File Transfer" mode on your phone.
Step 2. Open the "Applications" folder on your Mac computer, then find and open the "Image Capture" application.
Step 3. On the application interface, find the name of your Huawei phone, click on it, and you will see all the photos and videos on your phone.
Step 4. Select the photos you want to transfer to your Mac, then choose a destination in the lower-right corner, and click the "Import" or "Import All" button to start the transfer.
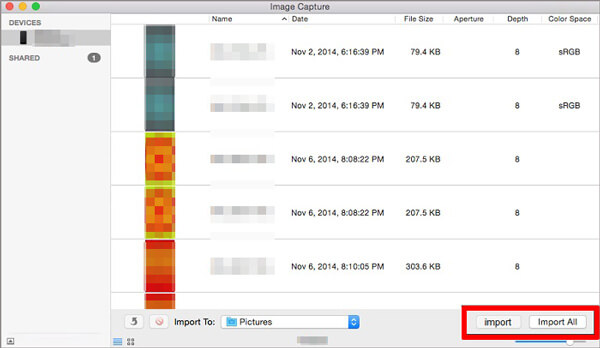
So, we have explained how to transfer photos from Huawei to Mac with 6 approaches. All the methods are reliable to use. But if you want to transfer your pictures efficiently, you can choose to use Coolmuster Android Assistant. It provides you with multiple features to transfer and manage your Huawei files, including photos.
Related Articles:
How to Transfer Data from Huawei to Huawei [Latest Guide]
A Full Guide to Huawei Data Transfer: 7 Surprising Huawei Transfer Tools You May Not Know
Huawei Backup: How to Back Up & Restore Huawei Phone?
Huawei File Transfer: How to Transfer Files from Huawei to PC [Solved]





