
Huawei Backup and Restore: How to Back Up & Restore Huawei Phone?

Data backups for smartphones are essential. If you have a Huawei device and do not know how to back up a Huawei phone to a PC, you have visited the right site. In this Huawei backup and restore article, we will show you how to back up and restore a Huawei phone, as well as various Huawei backup software to use. Then you can avoid data loss effectively.
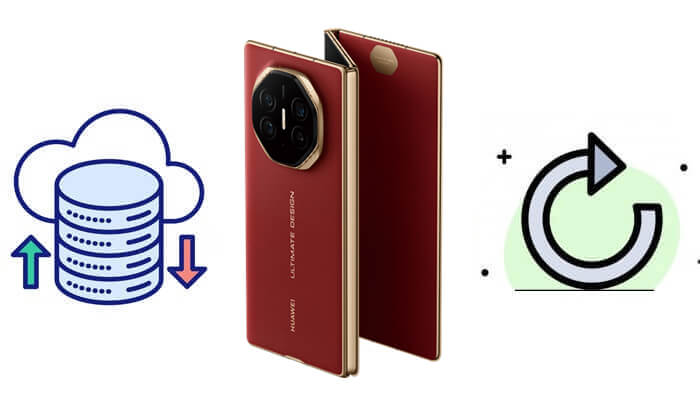
Coolmuster Android Backup Manager, as its name implies, is an ideal Huawei backup restore software to conduct Huawei backup to a computer. It facilitates the backup and restoration of diverse data types, like contacts, messages, call logs, photos, videos, music, apps, and more. With it, you can back up all the data from Huawei to a computer in simple clicks. By the way, this software supports the Huawei devices running Android OSes only.
Key features of Coolmuster Android Backup Manager
How do I restore my Huawei backup files? Please see the step-by-step guide:
01Upon installation, launch the software on your computer.
02Connect your Huawei phone to your computer using either a USB cable or Wi-Fi. Upon successful connection, the interface below will be displayed.

03To back up your Huawei device to your PC, select the "Backup" module. Next, choose the specific data you wish to back up, then click the "Back Up" button once more.

If you wish to restore your data, follow the same procedure as the backup procedure. Choose the corresponding module, select the data you want to restore, and then click the "Restore" button once more to initiate the restoration process.

Here is also a video guide for you.
Coolmuster Android Assistant offers a more complete solution for data organization. In contrast to Coolmuster Android Backup Manager, Coolmuster Android Assistant allows you to precisely select specific files for backup in addition to facilitating complete backups.
It also has one-click backup and restore capabilities, which guarantees efficiency and convenience of use. It also boasts the ability to transmit different sorts of data between your Huawei phone and computer with ease, like exporting or importing contacts, sending and receiving text messages, creating albums for photos, etc., giving users a more complete Android work experience and making data management and transfer convenient.
How to use the Huawei backup extractor to work Huawei backup and restore? Below is the comprehensive tutorial:
Selectively back up and restore:
01Launch the Coolmuster Android Assistant on your computer, and then connect your Huawei phone to the PC with USB. You can also use Wi-Fi.

02Connect your Huawei phone to your computer either via Wi-Fi or using a data cable. Upon successful connection, you will be greeted with the following interface.

03Go to the "My Device" module, where all data types from your phone will be displayed on the left. Click on the data type you intend to back up, then select the specific items you wish to include in the backup. Finally, click on "Export" to back up your Huawei data to your computer.

Restoring data from your computer is also simple. Just select the data you wish to restore, then click on "Import".

1-Click back up and restore:
01After a successful connection, go to the "Super Toolkit" module, choose "Backup", select the data types you want to back up, and then click on "Back Up".

02The steps for one-click restore and one-click backup are identical. Navigate to the "Restore" module, choose "Backup", select the data types you want to restore, and then click on "Restore".

See the video to learn more.
Huawei HiSuite is a mobile management software provided officially by Huawei. It is among the best Huawei backup restore software on the market. The app allows you to manage contacts, apps, images, contacts, videos, messages, as well as backup and restoration. However, the steps to back up files are too complicated. Here are the steps to follow:
Step 1. Download and install Huawei HiSuite on your computer.
Step 2. Use a USB cable to connect your Huawei phone to your computer. Make sure the connection is stable.
Step 3. Once your phone is connected, launch the Huawei HiSuite software on your computer. It should detect your phone automatically.
Step 4. You will see the "Back Up" and "Restore" buttons on the home interface.
Step 5. To back up the Huawei phone, tap the "Back Up" button and choose the preferred types of data on the screen. You can opt to encrypt the backup with a password or not. Tap on "Back Up" and then wait till the entire process is completed.
If you want to restore, click on "Restore", check the data you want to recover, then click "Restore" again.
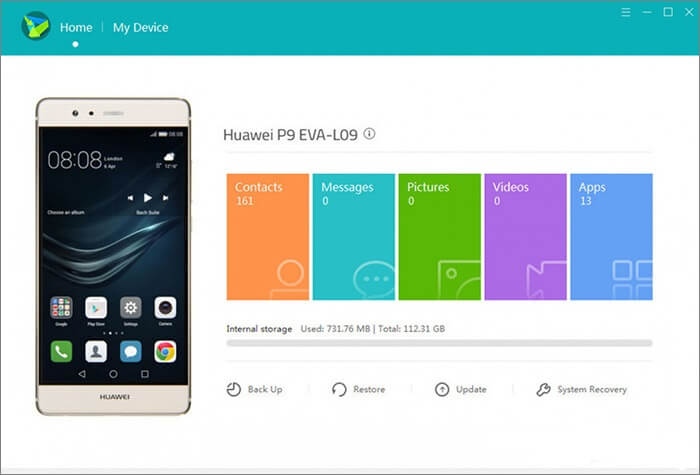
How do I restore my Huawei backup files? Huawei Backup App is a built-in backup tool on Huawei smartphones. This is among the simplest methods, as you don't need to seek services from premium and third-party programs. Here is how to back up Huawei Mate X6 with phone backup.
Step 1. Simply tap on the Backup app icon from your home screen to access the software's backup page. Look for the Backup icon on that screen, then click the "New Backup" button located under "Internal storage".
Step 2. Pick the location for storing your backed-up data and tap "Next". Here, select the specific data you wish to back up. Once you're done with the selection, hit the "Back Up" button to start the process.
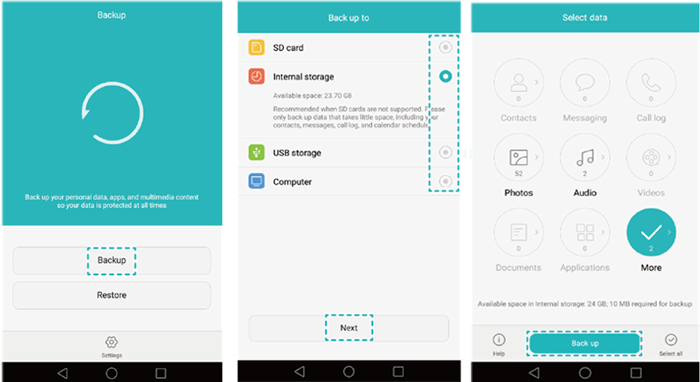
Step 3. The Huawei phone's backup procedure differs based on the kind of data being backed up. You will be prompted to create a password by the application if your data contains call, contact, or message logs. Click "Next" once the password has been set. Alternatively, you can just tap the "Skip" option if you would rather not create a password. After that, select "Next" to continue backing up your data.
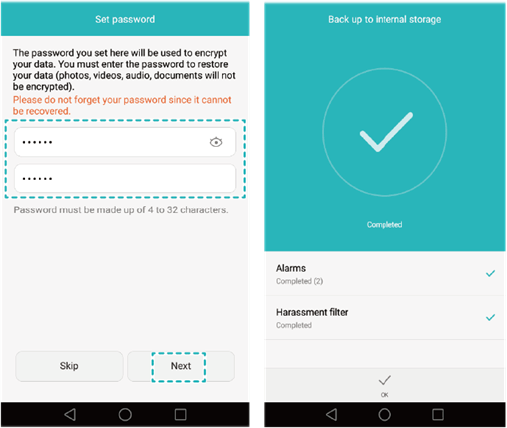
Huawei offers a cloud backup service called Huawei Cloud Backup. Users can back up their mobile data to Huawei's cloud storage using this service. This guarantees that customers may recover their data from the cloud in the event that their phone is lost or damaged. Below is a detailed tutorial on how to use Huawei Cloud to achieve Huawei backup and restore:
Step 1. On your Huawei device, go to "Settings" > "Huawei ID" > "Cloud", and enable "Cloud Backup".
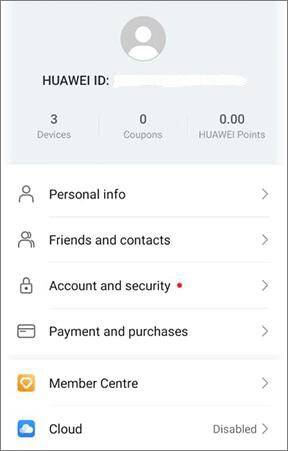
Step 2. Navigate to "Settings" > "Huawei ID" > "Cloud" > "Cloud Backup". Here, select the types of data you want to back up, such as contacts, photos, videos, messages, etc.
Step 3. After the data has been chosen, press the "Backup" button to begin the backup procedure. Make sure you're linked to a reliable Wi-Fi network so that the backup doesn't experience any disruptions.
Step 4. In case you need to restore your data, log in to your Huawei Cloud account on the device. Then, navigate to "Settings" > "Huawei ID" > "Cloud" > "Cloud Backup". Here, you'll see a list of available backups. Select the backup file containing the data you want to restore, and then follow the on-screen instructions to complete the restoration process.
If your Huawei phone runs an Android operating system, you can use Google account to back up your Huawei data. You can sync contacts, calendars, photographs, and other data to Google Cloud using your Google Account. However, if your phone runs HarmonyOS, you can't use this method.
Step 1. On your Huawei phone, navigate to "Settings" > "Users and accounts" > "Add account" > "Google" to import your Google Account.
Step 2. Tap "I agree" > "ACCEPT". Then click your Google Account, and tap "Sync now" at the bottom".
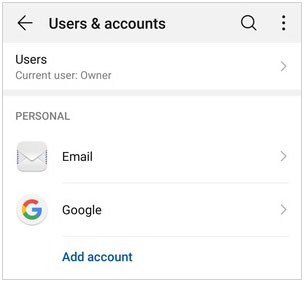
Backing up and restoring data on a Huawei smartphone is an important step that should not be missed. When it comes to carrying out Huawei backup and restore, the methods listed above are among the finest. Coolmuster Android Backup Manager gets you experience the simplest one-click backup on a computer, and Coolmuster Android Assistant gives you more freedom to select files. Both of them can seamlessly back up and restore Huawei data on a computer.
Related Articles:
How to Retrieve Deleted Messages on Huawei Phone? [Solved with 4 Ways]
8 Useful Methods to Transfer Data from Samsung to Huawei
How to Transfer Photos from Huawei to Mac? 6 Feasible Methods
A Full Guide to Huawei Data Transfer: 7 Surprising Huawei Transfer Tools You May Not Know





