
Huawei File Transfer: How to Transfer Files from Huawei to PC [Solved]

Huawei smartphones, known for their technological prowess, prompt users to seek effective ways to transfer files between their devices and PCs. When you think about Huawei phone file transfer, a thought - conducting it with Hisuite - may come into your mind, but because of its shortcomings, many people may choose other apps. Therefore, this article will discuss how to transfer files from Huawei to a PC with or without Hisuite.

Being an assistant of Huawei phone, Hisuite is well known to Huawei fans because of its criticism before and after use. For instance, the Huawei screen must always be on during data transfer; otherwise, the backup will fail. Another example is that in the Huawei app store, you cannot recognize whether the software has been installed on a PC. If your nearby Wi-Fi is unavailable, you won't use your phone to update with the internet.
Usually, Hisuite on the computer is difficult to uninstall, and it needs to be forced to uninstall by deleting some contents in the registry. Don't worry; in this section, we will introduce some ways for Huawei to transfer files without Hisuite.
When it comes to file transfer without the use of Hisuite, Coolmuster Android Assistant emerges as a robust alternative. Coolmuster Android Assistant is a powerful and user-friendly software designed to streamline the process of managing and transferring files between Huawei Android devices and PCs.
This software facilitates a seamless connection between your Huawei device and PC, allowing for the swift transfer of files such as photos, videos, and documents. Whether you are looking to back up crucial files or organize your device's content, Coolmuster Android Assistant stands out as a reliable and convenient companion for Huawei users.
Key features of Coolmuster Android Assistant:
Follow these steps to access Huawei phone from a PC by Coolmuster Android Assistant:
01Install and launch the software, then access Coolmuster Android Assistant by entering the "Android Assistant" module.

02Connect your Huawei phone to the computer via USB and enable USB debugging on your Huawei device.

03On the main interface, go to "Super Toolkit" > "Backup" to choose your needed data types as listed. Then click "Back Up" to conduct a Huawei file transfer to a PC from a Huawei phone with 1-click.

Certainly, you can also choose to transfer only the content you want to. Here, we'll take "How to transfer photos from Huawei to PC" as an example.
After a successful connection, select "Photos" from the left-side list, choose the images you want to transfer and click "Export" to initiate the transfer process.

Please have a look at the video below to see how easy it is to transfer everything from Huawei to a computer.
For users who prefer the simplicity of a USB connection, a USB cable offers a direct link between Huawei Mate series smartphones and PCs. By leveraging the USB cable included with your Huawei device, you can quickly and efficiently transfer files without the need for additional software. (Click here to fix Huawei USB file transfer is not working.)
Here's how to transfer files from Huawei P40/P30/P20/P10/P9/P8 Lite to PC:
Step 1. Connect your Huawei phone to a PC using a USB cable. Once the computer automatically installs the driver, the corresponding drive name for your phone will appear.
Step 2. On your phone, swipe down from the status bar to open the notification panel. Continue swiping down to reveal all shortcut switches, navigate to "Touch for more options", and choose a USB connection mode for data transfer. (Use the Picture Transfer Protocol (PTP) to transfer photos; use the Media Transfer Protocol (MTP) to transfer media files.)
Step 3. After that, the PC will detect your Huawei, and you should navigate to "My Computer" or "This PC" to get access to the phone files.
Step 4. Open the removable drive (your Huawei phone) and choose the "DCIM" folder. You can see all your photos and videos there. Next, copy your needed data and paste them to your PC.

Huawei Share is a feature on Huawei devices that allows you to easily transfer files between your Huawei phone and PC. This functionality is exclusively accessible on Huawei smartphones that feature NFC support and Huawei laptops equipped with the Huawei Share sensor, running the latest version of PC Manager. To transfer files from your Huawei device to your PC with Wi-Fi, follow these steps:
Step 1. Activate Wi-Fi and Bluetooth on your laptop, and confirm that PC Manager is actively running.
Step 2. Swipe down on your Huawei phone to reveal the notification panel and activate NFC, Wi-Fi, and Bluetooth.
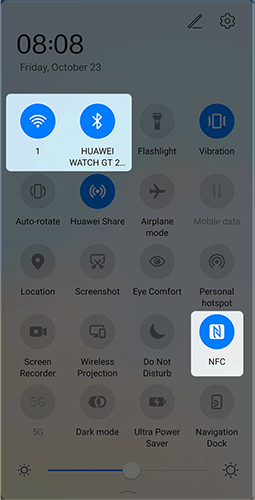
Step 3. Gently touch the NFC area on your phone to the Huawei Share sensor until your phone emits a ringtone or vibrates.
Step 4. Follow the on-screen instructions on both the phone and laptop to establish a connection between the devices.
Alternatively, in PC Manager, connect both devices using other methods and agree to the terms during the initial connection.
Step 5. To transfer images, videos, or documents from your phone to the laptop, open "Gallery" for images/videos and "Office" for documents. Tap your phone's NFC area against the Huawei Share sensor on your computer until it vibrates to initiate the transfer.
Below are 7 surprising Huawei transfer tools you may need.
A Full Guide to Huawei Data Transfer: 7 Surprising Huawei Transfer Tools You May Not KnowBluetooth, a common wireless technology, can also be used for file transfer between Huawei devices and PCs. While not as rapid as some wired alternatives, Bluetooth offers a wireless convenience that may be preferred in certain situations. To transfer files from your Huawei device to your PC using Bluetooth, follow these steps:
Step 1. Open the Settings app on your Huawei device. Turn on "Bluetooth".
Step 2. On your PC, make sure Bluetooth is enabled. Open the Bluetooth settings on your PC. Search for available devices and select your Huawei phone from the list. Follow any on-screen prompts to complete the pairing process.

Step 3. On your Huawei phone, open the file manager or gallery app. Select the files you want to transfer. Look for the option to share via Bluetooth. Choose your PC from the list of available Bluetooth devices.
Step 4. On your PC, you should receive a notification or prompt indicating an incoming Bluetooth file transfer. Accept the transfer request on your PC.
As mentioned in the first part, Hisuite is not used by many people to manage mobile phones because of its shortcomings in performing tasks. However, those new to Huawei might be inclined to explore Hisuite but might face challenges in understanding its usage thoroughly. At the end of the article, we will bring you the use methods of Hisuite. Here's how to back up Huawei mate 60/50/40/30/20 Pro to the computer:
Step 1. Download, install, and open the Hisuite program on your PC. Then, connect your Huawei phone to your PC via a USB cable.
Step 2. Switch on USB debugging on Huawei phones. Then turn on HDB from "Settings" > "Advanced Settings" > "Security" to click "Allow Hisuite to use HDB". Next, the Back Up and Restore options will show on the window.
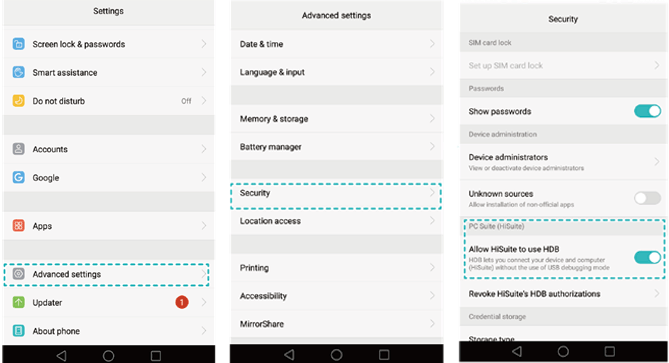
Step 3. Click "Back Up" and choose your needed file types (you can choose to encrypt the backup if needed). Then, hit "Back Up" again to transfer files from Huawei to PC with Hisuite.
In conclusion, the article provides a thorough exploration of various methods to transfer files from Huawei to PC. Whether you opt for the convenience of Hisuite or explore alternative options like Coolmuster Android Assistant, USB connections, Huawei Share, or Bluetooth, each method comes with its own set of advantages. You can now make an informed decision based on your preferences, ensuring a seamless file transfer experience that aligns with your specific needs.
Related Articles:
How to Transfer Data to Huawei P40/P40 Pro from Another Phone [New]
How to Transfer Data from Huawei to Huawei [Latest Guide]
Methods to Back up Huawei Phone on Mac (99% People Don't Know)
Huawei Data Recovery: Full Guide on How to Recover Deleted Files from Huawei





