
What Does Sent as SMS via Server Mean and How to Turn Off It?

"Why does my text messages to someone say sent via SMS server & not say delivered anymore? What does sent as sms via server mean? Does sent via SMS server mean they got the message?"
- from Quora
Android users may encounter the term "sent as SMS via server" in their messaging applications. What does sent as SMS via server mean? This article seeks to telling you its meaning, exploring its implications and benefits and offering solutions for those seeking to disable it. Additionally, we will provide a bonus section on recovering deleted messages, ensuring a comprehensive understanding of the topic.
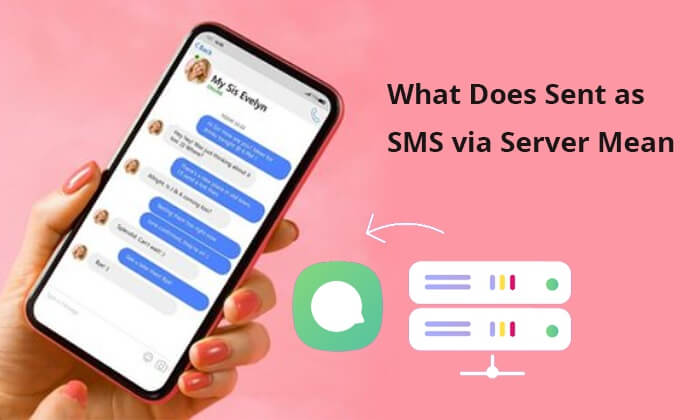
To comprehend the meaning behind "sent as SMS via server" on Android, we first need to understand that "sent as SMS via server doesn't mean I'm blocked on Android". The phrase "sent as SMS via server" means sending text messages through a server. This typically refers to the transmission of SMS messages via a computer server or SMS gateway rather than directly sending them from a mobile phone by connecting to the mobile network. In this scenario, text messages may undergo processing and forwarding through the server to ensure reliable message delivery.
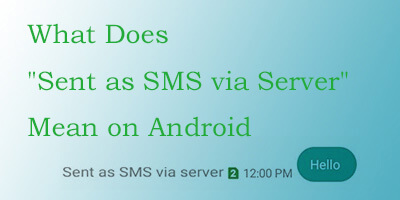
While the concept of routing messages through a server may raise concerns, there are notable benefits to this approach, which typically include:
1. Automation and Efficiency
Server-based SMS sending allows for automation. By integrating with programming interfaces (APIs) or other methods, SMS sending can be integrated into other business processes. This improves efficiency and reduces the need for manual intervention.
2. Massive Scale Sending
Server-based SMS is suitable for scenarios requiring massive text message distribution, such as marketing campaigns, notifications, reminders, etc. It enables easy handling of large volumes of messages.
3. Cross-Platform Compatibility
Server-based SMS sending often spans multiple platforms and devices, ensuring messages are delivered stably and consistently to the target audience.
4. Scheduled and Planned Sending
With server-based SMS sending, it's easy to schedule messages for timed or planned delivery, ensuring messages reach the audience at the appropriate times.
5. Security
Using dedicated servers for sending SMS can enhance security, ensuring the safety of data during the SMS transmission process.
6. Global Coverage
Server-based SMS facilitates seamless coverage of audiences worldwide without concerns about international SMS sending issues.
When using an Android phone, you may encounter issues such as "text messages disappeared on Android phone". Don't be nervous; click here to see the solution.
Now, we have understood "What does sent as SMS via server mean t-mobile?". Despite the advantages, some users may prefer to disable the "sent as SMS via server" feature for various reasons. This section will provide step-by-step instructions on how to turn off this functionality on Android devices.
One method to regain control over the messaging process is by toggling the "Show when delivered" option. By following a few simple steps, you can customize your messaging preferences and potentially disable the "sent as SMS via server" feature.
Step 1. Launch the messaging app on your Android device. Look for the settings menu within the messaging app.
Step 2. Within the settings menu, find the "Advanced" or "Additional Settings" option.
Step 3. Scroll through the advanced settings until you find the option labeled "Show when delivered". Disable the "Show when delivered" option by toggling the switch or checkbox. Wait for a moment and then re-enable it.
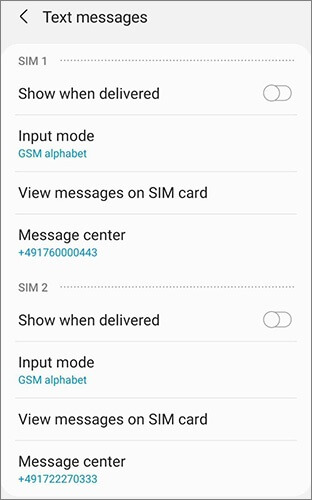
May Like: Does SMS occupy too much memory on Android phones? Read this article to learn how to permanently delete text messages on Android.
Messaging apps store temporary data, and over time, this cache may impact the app's performance and behavior. Clearing the cache is a frequently employed troubleshooting measure for various issues, including those related to the server-based SMS feature. Here are the detailed steps to do it:
Step 1. Navigate to the main settings menu of your Android device.
Step 2. Scroll down and select "Apps" or "Application Manager" from the settings menu.
Step 3. Look for the messaging app you are using in the list of installed apps. Touch the messaging app to access its details.
Step 4. Within the app information, locate the "Clear cache" option and select it. Confirm the action when prompted.

Step 5. After clearing the cache, exit the settings and restart the messaging app. Check if the "sent as SMS via server" issue persists.
Sometimes, unwanted features or glitches in messaging systems can be attributed to third-party apps. By rebooting the phone in Safe Mode, we can identify if the "sent as SMS via server" feature is affected by external applications. Follow the steps to reboot your Android phone in safe mode:
Step 1. Turn off your Android device.
Step 2. Press and hold the "Power" button until the device's logo appears. Release the "Power" button, then press and hold the "Volume down" button until the device finishes restarting. This should boot your device in Safe Mode.
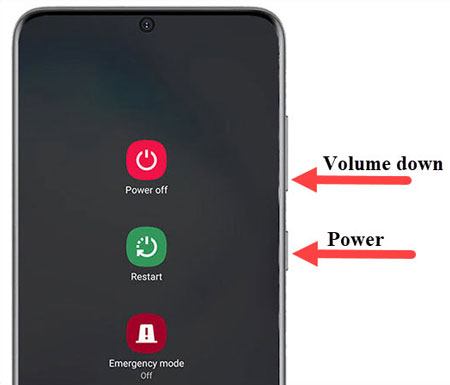
Step 3. In Safe Mode, check if the "sent as SMS via server" issue still occurs. Safe Mode disables third-party apps, helping identify if an external app causes the problem.
Step 4. If the problem is fixed in Safe Mode, it suggests a third-party app might be the cause. Uninstall recently added apps individually to pinpoint the issue.
Step 5. Restart your device to exit Safe Mode. The normal mode will be restored, and you can use your device with the identified problematic apps uninstalled.
Accidentally deleted messages are also a common concern for smartphone users. This bonus section introduces a solution - Coolmuster Lab.Fone for Android - that can help users recover deleted messages on their Android devices. Coolmuster Lab.Fone for Android is an exceptional Android data recovery software that quickly recovers deleted contacts, messages, call logs, as well as various data types including photos, videos, music, and documents. Its uniqueness lies in its comprehensive data recovery support, covering both the internal storage and external SD card of Android devices. The operation is simple and efficient. This powerful and reliable tool is an ideal choice for ensuring the data security of Android users.
Key features of Coolmuster Lab.Fone for Android:
Follow the detailed steps below to learn how to recover deleted messages on an Android phone using Coolmuster Lab.Fone for Android:
01Upon downloaing and installing, launch the software on your computer.
02Connect your Android phone to the computer using a data cable. Once the connection is successful, you will see the following interface. Choose "Messages" and click "Next" to proceed.

03Choose one mode, either "Quick Scan" or "Deep Scan", to scan your Android phone. After making your selection, click "Continue" to initiate the scanning process.

04Now, you will see all the information on your Android phone. Select the information you want to recover, then click "Recover" to begin the recovery process.
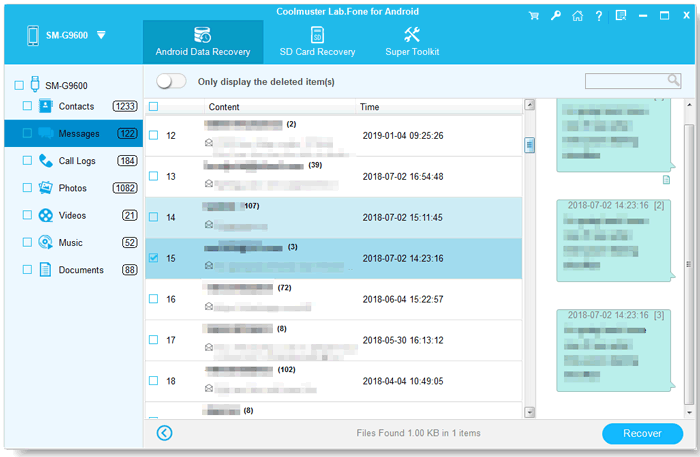
In conclusion, understanding what "sent as SMS via server" means on Android is crucial for users seeking control and customization in their messaging experience. While the benefits of this feature are evident, the ability to disable it provides flexibility to those who prioritize privacy and want to manage their messaging preferences.
In addition to addressing the issue of "how to turn off sent as SMS via server", this article also provides an extra benefit: how to recover deleted messages on Android phones. If you have a need or are interested, you can try the product Coolmuster Lab.Fone for Android. It is sure to pleasantly surprise you.
Related Articles:
How to Transfer Text Messages from Android to Android (6 Methods)
How to Transfer Text Messages from Android to Computer [6 Ways]
How to Back Up Text Messages on Android Without Apps
How to View Android Text Messages on Computer: Tips and Tricks





