Why do you want to AirDrop JPG instead of HEIC?
Saving photos in the HEIC format on your iPhone can often bring mixed feelings. While this format helps reduce file size without sacrificing image quality, its limited compatibility can make sharing or editing on non-Apple devices a hassle.
For this reason, more and more users are avoiding this hassle entirely, either turning off HEIC or sending photos in the widely supported JPG format via AirDrop.
In this guide, we'll show you how to easily send HEIC photos as JPGs using AirDrop. You'll also learn how to convert HEIC files to JPG for a seamless transfer.

Want to AirDrop photos as JPG instead of HEIC from your iPhone or iPad? Good news! You can do it without installing any third-party apps. While AirDrop isn't available on Android devices (How to Convert HEIC to JPG on Android?), there are other tools that can help with cross-platform sharing. But for sharing between Apple devices, follow the steps below to ensure the receiver can view the photo right away, no need to install a special viewer for HEIC files.
How to AirDrop Photos as JPG Instead of HEIC:
Step 1: Open the Photos app and select the HEIC image you want to share.
Step 2: Tap the Share icon and choose "Copy Photo".
Step 3: Launch the Files app (built into your device).
Step 4: Tap the three-dot menu at the top and choose "New Folder" to create a new space for the image.
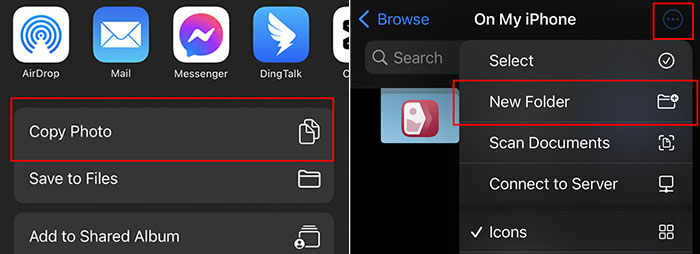
Step 5: Open that new folder, press and hold inside the folder, then tap "Paste" to save the copied photo.
Step 6: Open the image from the folder, tap "Share", choose "AirDrop", and select the nearby Apple device you want to send it to.

If you want your iPhone to save photos as JPG instead of the default HEIC format, there's a simple way to do it. JPG files are more widely supported, making them easier to share, especially via AirDrop. Just follow these steps:
How to save photos as JPG instead of HEIC:
Step 1: Open the "Settings" app on your iPhone and scroll down to "Camera".
Step 2: Tap on "Formats", then select "Most Compatible". This will ensure that any new photos you take are saved as JPG.
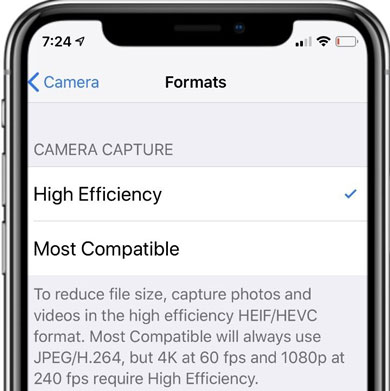
Step 3: Open the Camera app and take a photo. Tap the thumbnail preview in the bottom-left corner to view it.
Step 4: Tap the "Share" icon, choose "AirDrop", and select the device you want to send the photo to.

Before using AirDrop on your iPhone to convert and share HEIC files as JPGs, it's worth checking out Coolmuster HEIC Converter. This handy tool makes it quick and easy to convert your HEIC photos into more widely compatible formats like JPG, JPEG, or PNG, right on your computer. It works fast, even with large batches of images, and lets you download your converted files in no time.
Key Features of Coolmuster HEIC Converter:
So, before using AirDrop for HEIC-to-JPG sharing, try this simple and efficient tool first.
How to Use Coolmuster HEIC Converter to Convert HEIC files to JPEG:
01 Start by downloading and installing the HEIC to JPG converter on your computer. Once you launch the program, its main screen will appear, similar to the one shown below.

02 Click the "Add HEIC" button to select the HEIC files you want to convert. You can also simply drag and drop your HEIC images into the program window for quick importing.

03 Pick the image(s) you want to convert. Then, choose your desired output format: JPG, JPEG, or PNG. You can also decide whether to keep the original Exif data and set where you'd like the converted files to be saved.

04 Click the "Convert" button to begin the conversion process. When it's done, you can click "Show in folder" to quickly find and open your newly converted photos.
Video Guide:
Q1: Does AirDropping HEIC images reduce their quality?
Not at all. When you AirDrop a HEIC photo, it stays in its original quality. AirDrop doesn't compress images, so you won't lose any detail or sharpness during the transfer—even when sending to newer devices.
Q2: Is Bluetooth or AirDrop faster for file sharing?
AirDrop is much faster than Bluetooth when it comes to sending files wirelessly. While both can get the job done, AirDrop uses a more advanced connection method, which means your files arrive quicker.
Q3: Why isn't my AirDrop working anymore?
AirDrop is a super handy feature for quickly sharing files between Apple devices, even in bulk. But sometimes it might stop working due to things like connection issues, settings problems, or software bugs. (How to Fix AirDrop on Mac Is Not Working?)
Now that you know how to easily AirDrop HEIC photos as JPEGs, it's up to you whether you want to convert them first or simply change your iPhone settings to save new photos as JPEG instead of HEIC. However, AirDrop doesn't always work smoothly—especially when transferring HEIC files to another device.
If you'd rather skip AirDrop altogether and still want to send HEIC photos as JPEGs, the best solution is to use a dedicated software tool. Just download Coolmuster HEIC Converter and follow the steps outlined in the alternative method. This tool is reliable, efficient, and make converting HEIC files hassle-free.
Related Articles:
How to Compress Photos on iPhone? 4 Ways to Reduce Photo Size
How to Convert HEIC to JPG on Windows 11/10/8/7 PC





