AirDrop is a popular feature for quickly sharing files between Apple devices, and many people rely on it for easy transfers. But it can be really frustrating if AirDrop is not working on Mac, especially when AirDrop stuck on waiting. There are a few reasons why this might happen, but don't worry! AirDrop is generally dependable, and there's always a cause behind the issue.
In this guide, you'll find some straightforward fixes to get AirDrop working again. Plus, we'll introduce you to a great alternative that allows you to transfer files quickly and easily, perfect if you're in a rush!
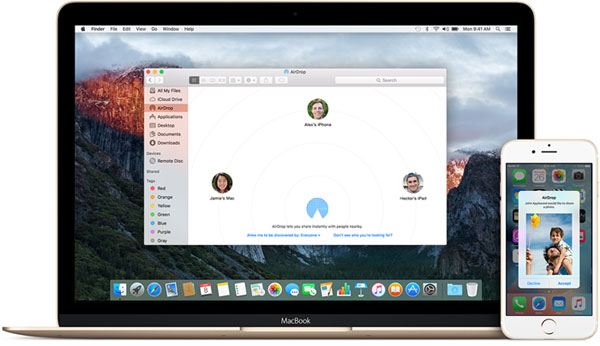
If AirDrop isn't working on your Mac, there could be several reasons behind it. The best way to figure out the problem is to check and rule out each possible cause one at a time. Start by making sure that both your Mac and the other device you're trying to send or receive files from meet these basic requirements:
Sometimes, AirDrop doesn't work when you're trying to send files from your iPhone to your Mac, and there can be several reasons for this. Luckily, there are also plenty of ways to solve the issue. The right solution depends on what's causing the problem. Try the fixes below to see which one helps you get AirDrop working again.
Before anything else, if AirDrop isn't working on your Mac, you should first make sure the feature is actually available on your computer, especially if you're using it for the first time. Here's how to check:
It's a good idea to confirm whether your Mac supports AirDrop at all. This is important if you're trying to send files from one Mac to another and it's not working. One of the Macs might not have AirDrop. Keep in mind, AirDrop only works on Macs running OS X 10.7 or newer.
If you can't AirDrop from iPhone to Mac, one of the simplest fixes is to check whether it's turned on properly. Here's how you can do it:

This will make sure your Mac is visible to others and ready to receive files via AirDrop.
Sometimes, a simple software hiccup can stop AirDrop from working between your iPhone and Mac. Restarting both devices can help clear out any background apps that might be causing trouble. It can also cool down your devices if they're getting too warm and fix memory issues that slow things down. Just turn your iPhone and Mac off, then turn them back on. After that, check if AirDrop is working again.
To send and receive files via AirDrop, it requires both of Wi-Fi and Bluetooth to be enabled on both devices (sender and receiver). So please check and make sure you have turned on Wi-Fi and Bluetooth on your Mac. If you have enabled them, please try to turn off and turn on Wi-Fi and Bluetooth on your device and make sure you have a good network connection.
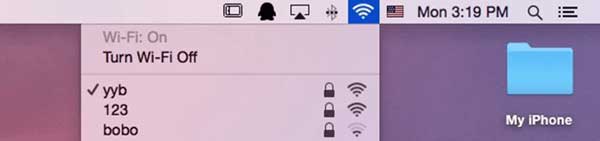
You may want to know:
Can You AirDrop Without Wi-Fi? Find the Answer Here!
Even though AirDrop is supposed to work when devices are within about 30 feet, it doesn't always go smoothly. Things like walls or even household appliances, such as microwaves, can interfere with the connection. A simple fix is to shorten the distance between the two devices. The nearer they are, the more likely the transfer will work without issues.
Please check if you have enabled the "Block all incoming communications" feature on Firewall, if so, you can not share files with AirDrop. So please turn it off.
To do so, please go to "System Preferences" > "Security & Privacy" > "Firewall" > "Firewall Options" and uncheck "Block all incoming communications" option here.
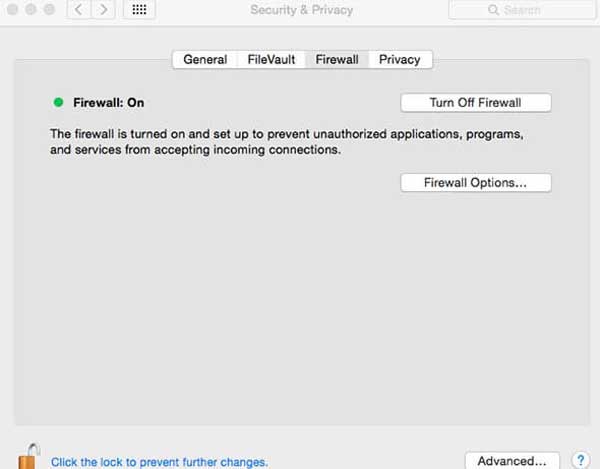
One reason your Mac might not be getting AirDrop files is that your iPhone's Personal Hotspot is turned on. If you're using your iPhone to share internet with another device, that could interfere with AirDrop. To fix this, go to "Settings", tap "Personal Hotspot", and switch it off.

If nothing else has worked so far, the next thing you should do is make sure your Mac and iOS devices are fully updated. Sometimes, simply installing the latest software can fix connection or syncing problems.
How to update your Mac:
For macOS Ventura or newer:
For macOS versions older than Ventura:
How to update an iPhone, iPad, or iPod touch:

Can't Miss:
AirDrop vs SHAREit, What's the Difference?
If you're in a rush and don't have time to troubleshoot the "AirDrop not working on Mac" issue, there's a quick alternative you can try - Coolmuster iOS Assistant. This tool makes transferring data between your iPhone and Mac a breeze. No matter the size of your files, it works fast and efficiently, so you can move even large files in just a few minutes.
The software is user-friendly, making it easy for anyone to use without any hassle. Plus, it supports transferring up to 15 types of data between your devices, including some that AirDrop doesn't handle.
With Coolmuster iOS Assistant, you can:
Here's a simple way to transfer data from your iPhone to Mac using Coolmuster iOS Assistant:
01 Start by downloading and installing the iOS Assistant on your Mac. Once installed, connect your iPhone to the Mac with a USB cable.

02 Launch the iOS Assistant, and it will automatically detect your connected iPhone. On the left menu, you'll see a list of file types you can transfer. Select the file types you want to move.

03 The software will quickly scan your iPhone and display all the data in the chosen category. Preview and select the items you want to transfer, then click "Export" to save them to your Mac.
Keep your iPhone plugged into the computer, and the transfer will finish soon. You'll get a notification when it's done.
If you ever want to move some or all of the data back to your iPhone, just follow these simple steps with the "Import" feature:
01 Connect your iPhone to the computer again and open the Coolmuster iOS Assistant software on your Mac.
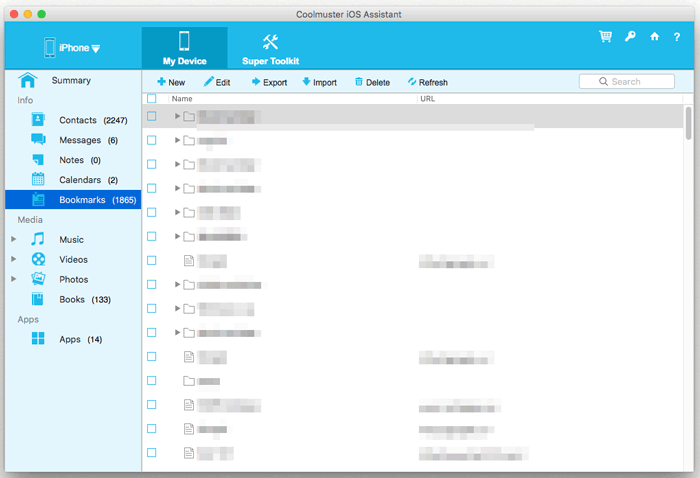
02 Choose the data you want to import from the categories on the left. Click "Import" to start transferring the data back to your iPhone.
Video Guide:
AirDrop is a great tool for transferring files between your iPhone and Mac. However, sometimes it doesn't work as expected. This article has covered the reasons why AirDrop might fail and shared solutions to fix the issue.
If you've successfully fixed the problem, you should now be able to send your files via AirDrop. But if you continue having trouble, consider using Coolmuster iOS Assistant as a reliable alternative. Install it on your Mac and enjoy smooth data transfers without the hassle.
Related Articles:
AirDrop Not Working on iPhone? How to Fix It?
How to Airdrop iPhone to Computer
How to Airdrop Music from iPhone to iPhone
How to Transfer Music from iPhone to Computer Effectively? (4 Tips)





