
How to Compress Photo on iPhone? 5 Proven Ways to Reduce Image Size

Nowadays, the iPhone has become an invaluable tool for capturing and storing precious memories in the form of photographs. However, as our photo collections grow, they can quickly consume a significant amount of storage space on our devices. If your iPhone runs out of memory or you don't want to delete your precious memories to make room for new ones, it is important to learn how to compress photos on iPhone.
Luckily, you're in the right place. This guide explores the key techniques and tricks to reduce image size on iPhone. Whether you're looking to free up storage, share images more efficiently, or simply reduce the overall file size, this guide will walk you through the steps to effectively compress your photos, making the process easier than ever.

When it comes to managing the ever-expanding photo collection on your iPhone, Apple offers a range of powerful built-in features that can help you reduce the size of iPhone photo.
One of the simplest ways to compress iPhone photos is using the "Optimize iPhone Storage" feature. The "Optimize iPhone Storage" feature is a built-in function that manages your photo storage on your iPhone seamlessly. This feature works by automatically storing full-resolution photos and videos in your iCloud account while keeping smaller, device-friendly versions on your iPhone. When you view or edit a photo, the full-resolution version is automatically downloaded, and this process helps free up valuable storage space on your device. Here is how to compress a photo on iPhone 11/12/13/14/15:
Step 1. Begin by unlocking your iPhone and tapping on the "Settings" app, typically represented by a gear-shaped icon.
Step 2. Scroll down the "Settings" menu and tap on "Photos". This will take you to the Photos settings, where you can access various options related to your photo library.
Step 3. Inside the Photos settings, you'll see an option called "Optimize iPhone Storage". Tap on this option to enable it.

Step 4. Once you've enabled the "Optimize iPhone Storage" feature, your iPhone will start optimizing your photo library. This process involves keeping a full-resolution copy of your photos in iCloud while storing smaller, lower-resolution versions on your device.
Note: Enabling "Optimize iPhone Storage" offers several advantages. It allows you to store more photos on your device without running out of space, ensures easy access to full-resolution photos when needed, and keeps your entire photo collection safe and available through iCloud. This feature is particularly beneficial for users with limited device storage.
Another method to reduce iPhone photo size involves saving them in Apple's HEIC format. This format offers the advantage of preserving high-quality images while keeping the file sizes considerably smaller compared to the traditional JPEG format.
By default, your iPhone captures images in HEIC, but if you ever altered this setting, reverting to it can result in reduced file sizes for your future photos. Here is how to how to reduce photo file size on iPhone 15/14/13/12/11:
Step 1. Unlock your iPhone and locate the "Settings" app on your home screen. It's represented by a gear-shaped icon.
Step 2. Scroll down the "Settings" menu and tap on "Camera". This is where you can access various camera and photo-related settings.
Step 3. Under the "Camera" settings, you'll find an option called "Formats". Tap on it to access the format settings.
Step 4. In the "Formats" section, you'll see two options: "High Efficiency" and "Most Compatible". "High Efficiency" uses the HEIC format for photos, while "Most Compatible" uses the traditional JPEG format. Select "High Efficiency" to save photos in HEIC format.
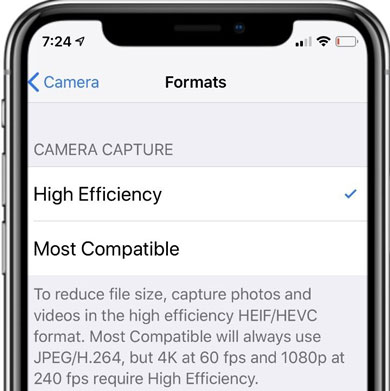
Note: While reducing photo resolution can save space, it may lead to lower image quality, particularly when zooming in or printing photos. It's essential to consider your specific needs. If you require high-quality images for professional purposes or personal memories, this method may not be suitable. However, for casual sharing or online use, it's a practical option.
See More: If you want to learn more about the difference between HEIC and JPEG, click here to go through this article.
While Apple's built-in features offer efficient ways to manage your photos, sometimes you might desire more control and customization over your photo compression process. In this section, we'll explore the use of third-party apps, specifically the "Compress Photos & Pictures" app, to further compress photo on iPhone.
This app provides tailored options for reducing file sizes, allowing you to preserve your precious memories while reclaiming valuable storage space. Here is how to reduce the file size of photo on iPhone via the Compress Photos & Pictures App:
Step 1. Download and install the Compress Photos & Pictures app from the App Store.
Step 2. Launch the app and tap on the "Select Photos to Compress" option.
Step 3. Choose the photos you want to compress. You can select multiple photos at once. Then, tap "Next".
Step 4. Adjust the sliders for both "Photo quality" and "Photo dimensions" to your desired settings. When you are content with your choices, tap the "Compress" button.
Step 5. Upon completion, the app will display the original file size alongside the size of the compressed image. If you want to discard the original photo, tap "Delete Original". Alternatively, if you wish to retain the original image, select "Keep Original".
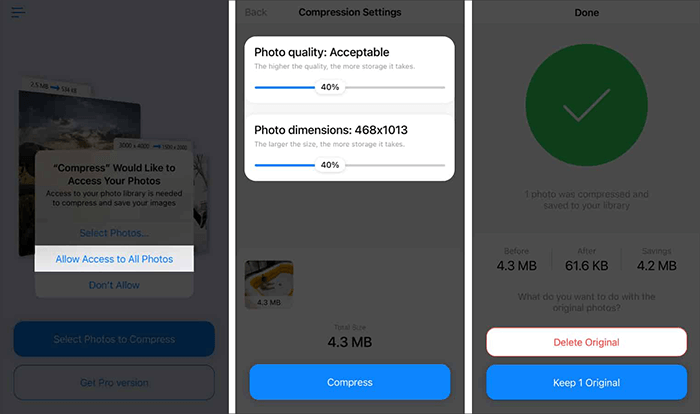
Email has long been a convenient means of sharing photos with friends and family, but it also serves as a surprisingly effective tool for reducing the file size of your iPhone pictures. When you are going to share photos via Mail on Photos app, iPhone will prompt you that you can choose a size for the selected photos or keep the actual size, which is an optional way to compress iPhone photos by scaling images. Here is how to compress photos on iPhone via email:
Step 1. Unlock your iPhone and navigate to the "Photos" app, which is usually found on your home screen.
Step 2. Browse your photo library and choose the picture you wish to reduce in size.
Step 3. Tap the "Share" icon and select "Mail" to share the chosen images.
Step 4. Enter your email address and choose a desired photo size from the pop-up window, including "Small", "Medium", "Large", and "Actual Size".

Step 5. Tap the "Send" button to send the compressed photos to your email. Later, you download the compressed photos to your Photos app and delete the original photos from your device.
Online image compressors are web-based tools that allow you to upload and compress your photos without the need for specialized software. These tools utilize various algorithms to reduce the file size while attempting to maintain acceptable image quality. There are several reputable online image compressors available, such as TinyPNG. Here's a step-by-step guide on how to reduce the size of photo on iPhone via Online Image Compressors:
Step 1. Open the Safari browser or any other web browser on your iPhone.
Step 2. Visit the website of the online image compressor you prefer. For instance, you can go to www.tinypng.com if you choose TinyPNG.
Step 3. On the TinyPNG website, you'll see an area that says, "Drop your WebP, PNG or JPEG files here!" Tap this area to open your iPhone's photo library to upload the photos you want to compress.

Step 4. Wait for TinyPNG to automatically process and compress your uploaded photo. This may take a few seconds.
Step 5. Once the compression is complete, tap the "Download" button to save the compressed photo to your iPhone's photo library or another location on your device.
Step 6. Check your iPhone's photo library to find the compressed photo with a reduced file size while maintaining acceptable image quality.
Note: While online image compressors are convenient, it's essential to be aware of potential privacy and security concerns when uploading your photos to external websites.
Now, you know how to compress images on iPhone. We've explored multiple methods, each with its own set of benefits and potential drawbacks. It's important to choose the method that best aligns with your specific needs and preferences. We encourage you to regularly manage and compress your photos to save space and improve your device's performance. By doing so, you can ensure that your iPhone remains clutter-free and operates efficiently.
Related Articles:
Does iMessage Compress Photos/Videos? Find Out the Answer Here!
How to Compress JPEG Files Easily in 8 Methods [Online & Offline]