
[Complete Guide] How to Add Calendar to iPhone from Computer?

Adding calendars to iPhone from your computer can be very helpful for keeping your schedule updated across different devices. Whether you've just changed your iPhone or you just want to manage your events and appointments more efficiently, syncing your calendars between devices is a great solution. With a variety of methods now available, such as iCloud, Outlook, or third-party tools, it's easier than ever to make sure your calendars stay consistent no matter where you are.
In this guide, we'll share the various options available to help you easily add calendars from your computer to your iPhone.
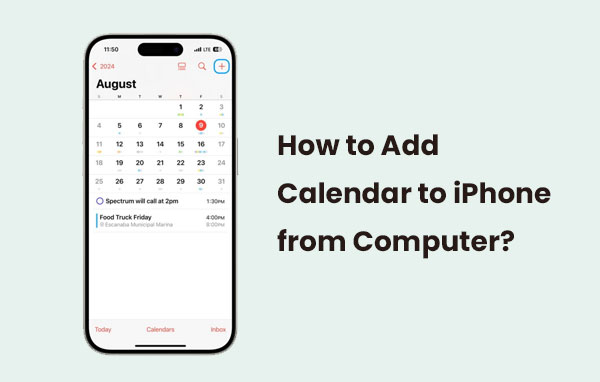
iCloud is a seamless way to sync your calendar between your computer and iPhone. By storing your calendar data on iCloud, you can access it on any Apple device, including your iPhone. The process is simple and automatic, as long as you are signed into the same Apple ID. One advantage is that it doesn't require any cables or third-party apps, but you'll need a stable internet connection for syncing.
1. On your computer, go to "iCloud.com" and sign in with your Apple ID.
2. Open the "Calendar" app on iCloud.
3. Create or import the calendar events you want to sync.
4. On your iPhone, go to "Settings > \[Your Name] > iCloud".
5. Toggle "Calendars" to the "on" position to enable syncing.
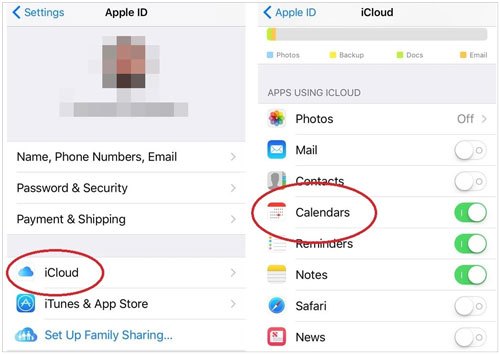
6. Your iPhone will now sync with the calendar data stored on iCloud, and you'll see the changes reflected on your device. (How Do I Download Calendars from iCloud?)
Adding a calendar to your iPhone using iTunes (for Windows) or Finder (for macOS) is a straightforward method for syncing data between your computer and iPhone. This method works well if you prefer to manage your calendar locally, without relying on cloud services like iCloud. However, it requires a USB connection and may not be as seamless as using cloud syncing, as it requires manual synchronization.
1. Connect your iPhone to your computer via USB cable.
2. Open iTunes (on Windows) or Finder (on macOS).
3. Select your iPhone from the device list.
4. In the "Info" tab, scroll to the "Calendars" section.
5. Choose the option to sync calendars with your computer's calendar app (e.g., Outlook or the macOS Calendar app).
6. Click "Apply" to start the sync process.
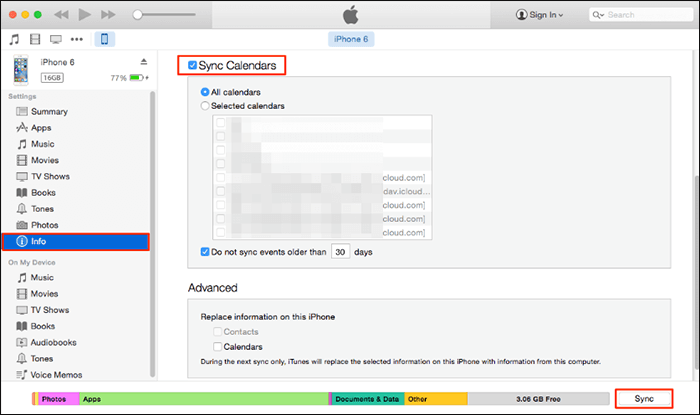
7. Wait for the sync to complete and then check your iPhone for the updated calendar. (How to Back Up iPhone Calendar on Computer?)
Google Calendar is a popular and convenient way to manage events, and adding it to your iPhone is simple. By syncing your Google Calendar with your iPhone, you can easily access your schedules and stay organized across all your devices. The method is reliable, doesn't require third-party apps, and is free. However, make sure your Google account is connected to your iPhone to ensure smooth syncing.
1. Open your iPhone's Settings and scroll down to select "Mail."
2. Tap "Accounts," then choose "Add Account."
3. Select "Google" and enter your Google account credentials.
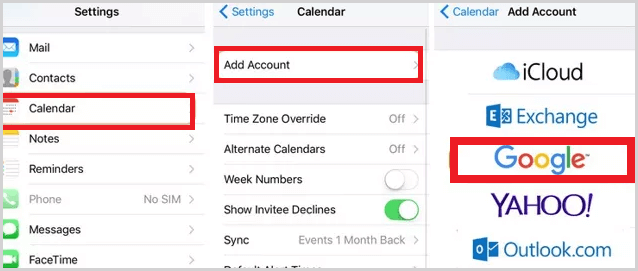
4. After logging in, toggle on the "Calendars" option to sync your Google Calendar with your iPhone.
5. Open the Calendar app on your iPhone to view your Google Calendar events. (How to Sync iCloud Calendar with Google Calendar?)
Syncing your Outlook calendar with your iPhone is a convenient way to manage your appointments and events across both devices. This method allows you to access and update your calendar on the go, ensuring that your schedule stays consistent. You can sync via the Outlook app, iCloud, or directly through your iPhone's account settings. The main advantage is real-time syncing, but you may encounter some sync delays or issues depending on your settings.
1. Open the "Settings" app on your iPhone.
2. Scroll down and tap "Mail".
3. Tap "Accounts" and then select "Add Account".
4. Choose "Microsoft Exchange" (for Outlook.com or Office 365 accounts).
5. Enter your "email address" and "password" for your Outlook account.
6. Tap "Next" and follow the prompts to complete the setup.
7. Ensure that "Calendars" is toggled on to sync your Outlook calendar.
8. Open the "Calendar" app on your iPhone to view your Outlook calendar. (Easy Steps to Sync Outlook Calendar with iPhone)
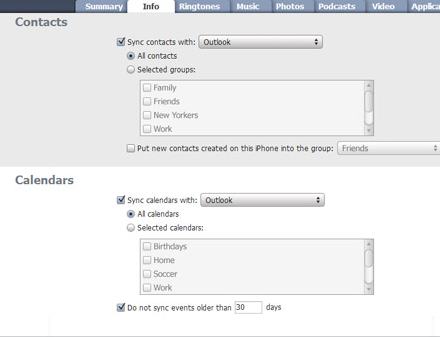
If you're looking for an alternative method to sync your calendar from your computer to your iPhone, Coolmuster iOS Assistant offers a great solution. This software makes it easy to transfer and manage various types of data, including calendars, between your computer and iPhone. Unlike the methods that rely on cloud services or direct syncing through accounts, Coolmuster allows for a more direct and flexible transfer process. It allows you to preview and select the calendar on your computer, and import them to your iPhone with one click.
Key features of Coolmuster iOS Assistant:
Free download Coolmuster iOS Assistant on your computer now:
Steps to Put Calendar on iPhone from Computer with Coolmuster iOS Assistant:
01 Download and install Coolmuster iOS Assistant on your computer (Windows/Mac). Use a USB cable to connect your iPhone to the computer. Ensure your device is unlocked.

02 Open Coolmuster iOS Assistant and wait for it to detect your connected iPhone. On the main interface, choose the Calendar option from the list of available data types.
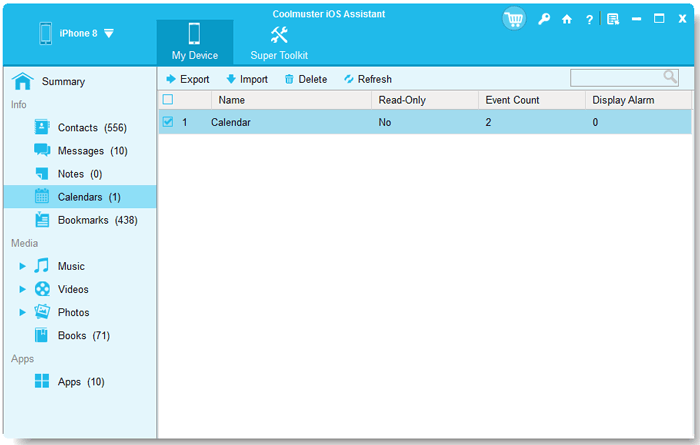
03 Click on "Import", then select the calendar file(s) from your computer that you want to transfer. After the transfer is complete, you can view and manage your calendar directly on your iPhone.
Video Guide:
There are several ways to add calendars from your computer to your iPhone, including syncing via iCloud, Google Calendar, Outlook, or using iTunes/Finder. However, if you're looking for a more direct and flexible solution, Coolmuster iOS Assistant will be your best choice. It allows you to transfer calendars and other data without iTunes or cloud syncing. The software offers convenient backup, restore, and data management features, making it a solid choice for seamless calendar transfers between computer and iPhone.
Related Articles:
4 Top Methods to Transfer Calendar from iPhone to Android
[2025 Updated] How to Print Calendar from iPad Pro/Air/mini





