
[Step-by-Step] How to Sync iCloud Calendar with Google Calendar?

In everyday life, many people use multiple platforms and devices to handle work and personal affairs. iPhone users may be accustomed to managing their daily schedules with iCloud Calendar, while Google Calendar is favored for its cross-platform advantages. To better manage work and personal arrangements, many users want to sync iCloud Calendar with Google Calendar, allowing all schedules to be managed centrally and ensuring that you can stay updated on your appointments regardless of the device you are using. This article will provide a detailed guide on how to sync iCloud Calendar with Google Calendar.
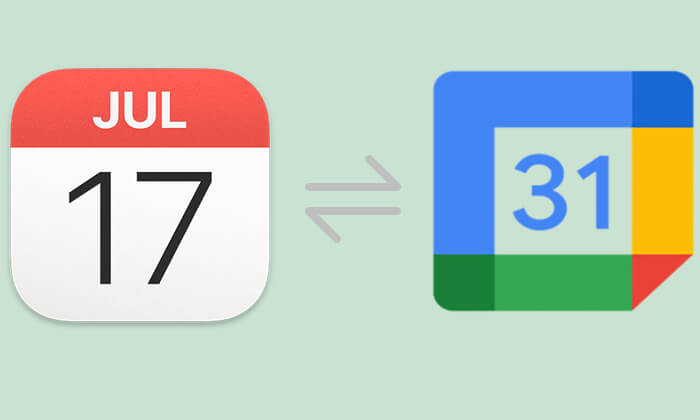
Here are some reasons to synchronize iCloud Calendar with Google Calendar:
1. Cross-Platform Use:
Nowadays, many people use devices beyond Apple products, such as Windows computers or Android devices. Synchronizing iCloud Calendar with Google Calendar makes it easy to manage schedules across different platforms without constantly switching.
2. Increased Efficiency:
Using a centralized calendar to manage all schedules enhances work and life efficiency. You can view and update the same calendar on iPhone, Mac, PC, or Android devices, reducing the risk of missing important meetings or events.
3. Data Security:
Synchronizing calendars across multiple platforms also helps ensure data security. If one device encounters issues, the data remains safely stored in the cloud, reducing the risk of losing your schedule.
To export iPhone calendar to Google, you can extract a URL from your Apple Calendar and import it into your Google account. However, for this method to work, you must make your iCloud calendar public, as it won't sync private entries.
Here is how to link Apple Calendar to Google Calendar:
To import your events into Google Calendar, you first need to obtain the URL of your Apple Calendar. You can get this link either through your iPhone/iPad or by visiting icloud.com.
Option 1. Get Your Calendar URL Using an iPhone/iPad
Step 1. Open the Calendar app on your iPhone/iPad.
Step 2. Tap the "Calendars" button at the bottom of the screen.
Step 3. Under the iCloud section, tap the "Info" button next to the calendar you want to add to Google Calendar.
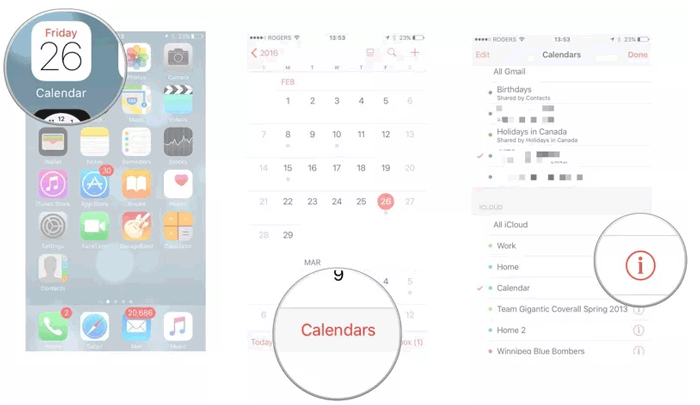
Step 4. Scroll down, enable "Public Calendar", and then tap "Share Link...".
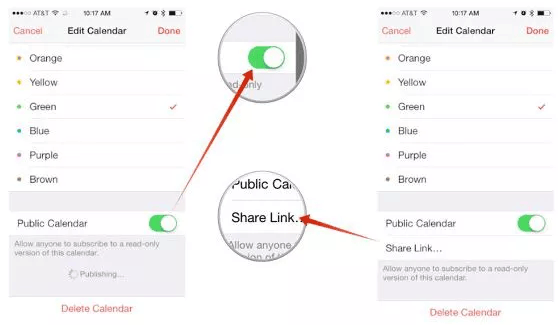
Step 5. Email this link to yourself to access it on your computer for the next step. You can repeat these steps to add additional calendars later.
Option 2. Get Your Calendar URL from iCloud.com
Step 1. Open icloud.com in your web browser, log in and go to the "Calendar" section.
Step 2. On the left side, find your list of calendars and click the "Share" button next to the calendar you want to export.
Step 3. In the "Calendar Sharing" popup, check the "Public Calendar" option.
Step 4. A link will appear below. Click the "Copy Link" button to copy the URL to your clipboard. You can also email the calendar link to yourself from this page.
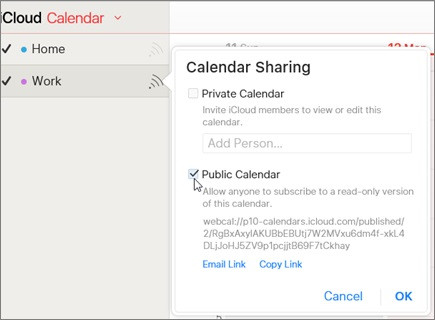
Step 1. On your computer, open a web browser and go to www.google.com/calendar.
Step 2. To share your iCloud Calendar with Google, click the "+" icon at the bottom and then select "From URL".
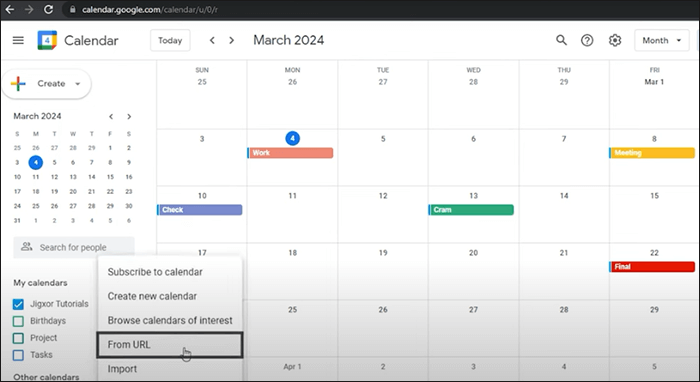
Step 3. Paste the iCloud calendar URL you just copied into the box, and click "Add calendar" to sync Apple Calendar with Google Calendar.
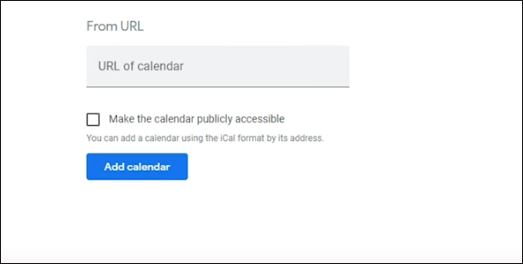
If you want to share calendar on your iPhone or iPad, you can read this article to learn how to do it.
How to Share Calendar on iPhone/iPad? Solve in 4 Proven WaysAfter we know how to sync Apple Calendar to Google Calendar, how about how to add Google Calendar to Apple Calendar? Here are the steps:
On the Computer:
Step 1. On your computer, open Apple Calendar.
Step 2. In the top left corner, click "Calendar", then "Preferences".
Step 3. Go to the "Accounts" tab and click the "Add" (+) button.
Step 4. Select "Google" and click "Continue".
Step 5. Follow the on-screen instructions to enter your Google account details.
Step 6. In the "Accounts" tab, use "Refresh Calendars" to set how often Apple Calendar and Google Calendar sync.
On the iPhone/iPad:
Step 1. On your iPhone or iPad, open the "Settings" app. Scroll down and tap "Calendar".
Step 2. Select "Accounts", then tap "Add Account", and choose "Google".
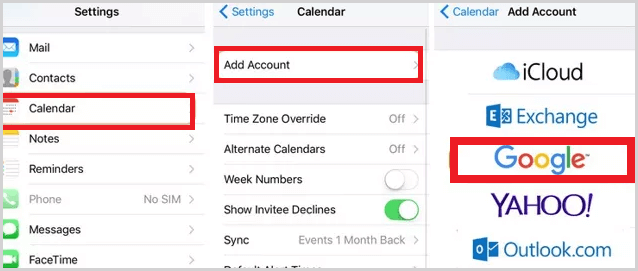
Step 3. Enter your email address and tap "Next".
Step 4. Input your password; if you use 2-Step Verification and have an older operating system, use an app password instead.
Step 5. Tap "Next".
Step 6. Your emails, contacts, and calendar events will now sync with your Google Account. If you only want to sync your calendar, disable the other services.
Step 7. Open the Calendar app to view your Google Calendar events.
To sync with an existing account, tap the account and enable Calendars.
You May Like: Click here to learn how to transfer calendars from your Android to your iPhone.
In addition to syncing calendars, many users also need to transfer other types of data between iOS and Android devices, such as contacts, photos, messages, and more. For this purpose, you can use Coolmuster Mobile Transfer, a professional tool that supports cross-platform transfer of various data types and is easy to use, secure, and reliable. With just a few steps, you can easily transfer your data without worrying about data loss or privacy breaches.
Here is how to use Mobile Transfer to transfer data between Android and iOS:
01Download and launch this tool on your computer. Then, connect your iPhone and Android devices to the computer using a USB cable.
02Ensure that the Source device and Destination device are correctly positioned. If they are not, click the "Flip" button to switch their positions. Once both the iDevice and Android device are successfully connected to the program on your computer, you will see the interface shown below.

03Select the desired content in the middle panel, then click the "Start Copy" button to begin the transfer.

Syncing iCloud Calendar with Google Calendar is a very useful feature, especially for users who use both iOS and Android devices. By following the detailed steps provided in this article, you can easily synchronize your calendars and ensure that schedule information remains consistent across all your devices.
If you also need to transfer other data between iOS and Android devices, Coolmuster Mobile Transfer will be your best choice.
Related Articles:
How to Sync iPhone and iPad Calendars? Solved in 2 Easy Ways
iPhone Calendar Not Syncing? Here are 7 Fixes
iPhone Calendar Disappeared: How to Recover Calendar App & Events on iPhone





