Are you an honest fan of Apple devices? If you have an iPad and you want to protect your data, whether you want to switch a device or sell it, it's important to back up your iPad to prevent data loss. The common backup method is to back up the iPad to a cloud service or computer. Then, how do I back up my iPad to my Mac? This article is for you. Keep reading to learn the specific steps to back up iPad to Mac.
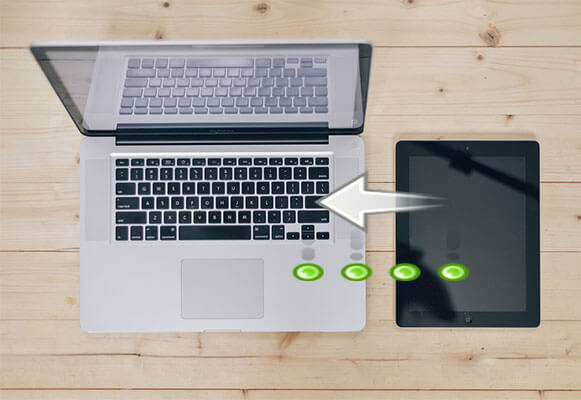
The easiest and fastest way to back up iPad to Mac is to use Coolmuster iOS Assistant, which is a third-party tool with comprehensive functions for handling data management. With the built-in "iTunes Backup & Restore" feature, you can back up files, including contacts, messages, notes, videos, music, photos, and many more, from iPad to Mac with one click. Besides, you can also use it to transfer files between iPad and Mac.
Highlights of Coolmuster iOS Assistant:
Free download the trial version of Coolmuster iOS Assistant on your Mac.
Follow the steps below to back up your iPad to your Mac using iOS Assistant:
01Install and open this software on your Mac, and then connect your iPad to your Mac with a USB cable. Click the"Trust" option and then "Continue" to go on.

02After your iPad has been successfully detected by the program, you will get the main interface as below.

03Go to the "Super Toolkit" section and select "iTunes Backup & Restore". Click the "Backup" button and select your iPad from the drop-down menu. Choose a folder on your Mac to store your backup files and click "OK" to start the backup.

If you just want to back up a certain file type, choose the file type under the "My Device" section you want to back up in the main interface. After selecting the specific details, click "Export" to start transferring the file to your Mac computer.

If your Mac has updated to macOS Catalina, you will notice that iTunes is no longer on your Mac. So how to back up iPad to Mac? No worry, Finder can get this job done. Using Finder, your iPad will work as a hard drive connecting to a Mac. Here's how to back up iPad to Mac with Finder:
Step 1. Connect your iPad to your Mac via a USB cable, then open a Finder window.
Step 2. Click your iPad in the Finder sidebar; if this is the first time connecting the Mac and your iPad, you need to click "Trust" to pair your Mac with your iPad.
Step 3. Click the "General" tab at the top of the Finder window, and select "Back up all of the data on your iPad to this Mac".
Step 4. To keep your data safe, you can click the "Encrypt local backup" checkbox and set up a password for your backup files, then click "Back Up Now". (How to encrypt iPad/iPhone backup?)

For a PC or a Mac with macOS Mojave 10.14 or earlier, iTunes is still a useful tool to back up your iOS device. Before you start the backup, it is necessary to check if you have installed the latest iTunes on your Mac. Here are the detailed steps on how to do iPad backup to Mac with iTunes:
Step 1. Connect your iPad to your Mac with a USB cable.
Step 2. Open iTunes and click the device icon in the top-left of the iTunes window.
Step 3. Click the "Summary" tab on the right and, go to the "Backups" section, select "This Computer". (iPad not backing up?)
Step 4. You can select the "Encrypt local backup" checkbox to create a password to protect your backup files and then click "Back Up Now" to start.

If you don't want to use a computer, iCloud is a very convenient way to back up an iPad without a USB cable. The files are stored in the cloud; thus, it can help you to save up the storage space on your device. But note that the 5GB free storage space will soon be used up and you may need to purchase for more iCloud storage space. Here is how to back up iPad to Mac computer via iCloud:
Step 1. On your iPad, open your "Settings" app and tap [your name], then select "iCloud" and enable "iCloud Backup".

Step 2. On your Mac, go to iCloud.com and get the files you want from iPad to Mac.
That's all for the four different ways to back up iPad to Mac. If you prefer the official methods, you can follow the step-by-step guide introduced above to do an iPad backup. As far as I am concerned, Coolmuster iOS Assistant is better than the official backup methods. Because it can not only back up and restore your iPad but also comes with a bunch of useful features to help you manage your data easily. Here we strongly recommend you to download Coolmuster iOS Assistant to have a try.
Related Articles:
How to Transfer Photos from iPad to External Hard Drive with/without Computer?
How to Backup iPad to Computer? [Can't Miss]
How to Back Up iPad to External Drive with/without Computer?
How to Fix iPhone Backup Not Enough Space on Computer Issue (Proven Tips)





