
How to Fix iPhone Backup Not Enough Space on Computer Issue (Proven Tips)

"NOT Enough free space on this computer to back up iPhone. How can this be true when I have 194 GB available on the computer and my entire iPhone has only 118 GB used?"
- from Apple Community
Are you in the same situation? If yes, this article is prepared for you. This article tells you some effective solutions to fix the iPhone backup problem - not enough space on computer. Read on and follow our guide to get it fixed in minutes.
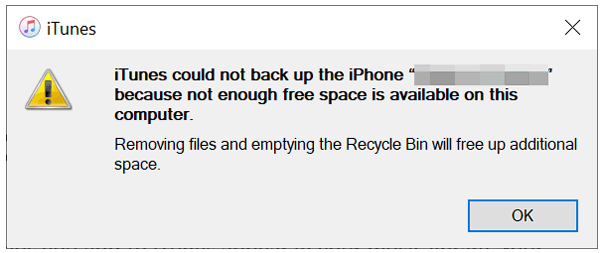
Well, this depends on how much data on your iPhone. If you have 128GB of storage used up on your iPhone, it usually requires more than 128GB of iCloud or computer storage to back up everything on the iPhone. Generally, a full iPhone backup needs at least 7GB of storage space; therefore, before you back up large iPhone data with iTunes, the iTunes default location C Drive must have more than 10GB of free storage left. You can check the iCloud backup file size to estimate the iTunes backup size because iCloud backup is nearly the same as iTunes backup.
You May Want to Know: iPhone Says Not Enough Storage But There Is? What to Do Next?
When the problem appears, you can check the computer storage first. If your computer has enough storage but this notification "iTunes could not back up the iPhone because not enough free space is available on this computer" still pops up during backup, you can try the following tricks to fix it.
The first way you can try is to restart your computer and iPhone. If lucky, this way will fix not enough space to back up iPhone on Mac/PC. To restart them, follow the steps below:
To Restart the iPhone:
Step 1. Hold down the power button located on the side or top of your iPhone until the "slide to power off" prompt appears.

Step 2. Slide the on-screen slider to power off your iPhone.
Step 3. Next, press and hold the power button once more until you see the Apple logo appear on the screen. Then, release the button and wait for your iPhone to restart.
To Restart the Windows PC:
Step 1. Press the "Windows" key to open the "Start" menu on your computer.
Step 2. Click on the "Power" button to access the power options menu.
Step 3. Choose "Restart" to initiate the reboot process for your computer.

Step 4. Allow your computer to complete the rebooting process.
To Restart the Mac:
Step 1. Click on the "Apple" button positioned in the top left corner of your computer screen.
Step 2. Choose the "Restart" option from the drop-down menu by giving it a click.

Step 3. If prompted, confirm the restart action.
Step 4. Allow your macOS computer to complete the restart process.
Tips: You can read this page [Fixed] iTunes Could Not Restore the iPhone Because Not Enough Free Space Is Available when you encounter problems in reastong iPhone from iTunes.
When your iPhone backup cannot be saved because of not enough space on computer, make sure that your Mac or PC is up-to-date. If you use iTunes to back up your iPhone, ensure that you are using the latest iTunes version. If not, you can update the iTunes to the latest version. Here are the steps:
Step 1. Open iTunes on your computer.
Step 2. Go to the top menu bar of the iTunes window and click on "Help".
Step 3. Select "Check for Updates" from the drop-down menu.

Step 4. If an update is detected, follow the prompts to install the newest version.
Further Reading: How Much iCloud Storage Is Needed for a Backup?
iTunes could not restore because not enough free space on this computer. You can check the iPhone storage space to delete unused files and apps to free up space to reduce the backup size. To check the storage on your iPhone, follow the steps below:
Step 1. Access the "Settings" app on your iPhone.
Step 2. Navigate to "General" and then tap on "iPhone Storage".

Step 3. Review the available space and remove any redundant files, apps, or media to create more storage room.
If you still can't back up iPhone because of not enough space, you can remove some old iTunes backups from your computer, especially some large media backups. It is the fastest way to free up your computer storage if it is full. The following is the step-by-step guide:
Step 1. Open iTunes on your computer, and choose "Preferences".
Step 2. Then select "Devices" from the window, tap the backup record you want to remove, and hit the "Delete Backup" button.
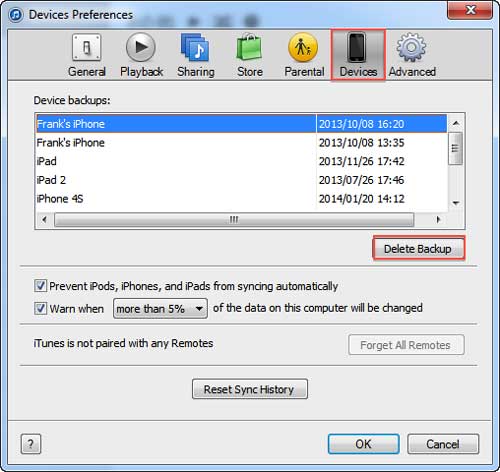
Alternatively, you can manually delete the previous backups from the backup location in Windows 10/7/Vista: "C:\Users\Username\AppData\Roaming\Apple Computer\MobileSync\Backup", or macOS X system: "~Library/Application Support/MobileSync/Backup/".
After that, you can try to back up your iPhone to the computer again.
Tips: Have problems in backing up iPhone to iTunes? Go to the page: [9 Solutions] iTunes Could Not Backup the iPhone because An Error Occurred
iTunes says I don't have enough space but I do. By default, iTunes backup is located in the C Drive of the Windows computer. If you store too many files in the C Drive, your computer will run slower and slower, and the C Drive storage will get less and less. Thus, you can change the iTunes backup location to your computer's other partitions. The steps are as below:
Step 1. On your Windows PC, double-click "My Computer"/"This PC" > go to the path "C:\Users\[PC name]\AppData\Roaming\Apple Computer\MobileSync" > cut the whole folder under "MobileSync" to any location you like > right-click and select "Open command window here".
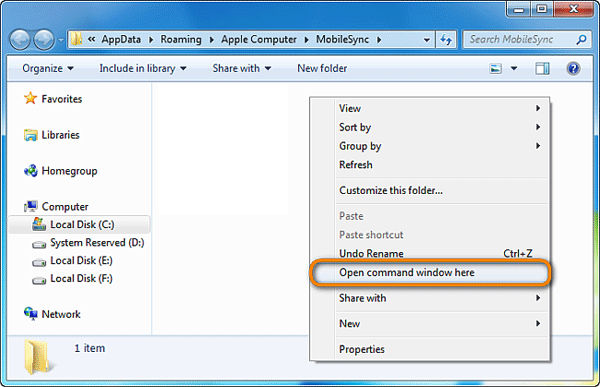
Step 2. Then, input: mklink/J"C:\Users\[PC name]\AppData\Roaming\Apple Computer\MobileSync\Backup" "D:\MobileSync". Press the "Enter" key.
Note: The "D" in the second path means D Drive. If you would like to move the iTunes backup to the E Drive, you can set the second path as "E:\MobileSync". If you cannot find the folder AppData, you can open "Windows Explorer" on your computer > C > click "View" at the toolbar > select "Hidden" items to make it unhidden in the system.

If the above solutions fail to fix this problem, you can give iTunes Repair a try. This professional tool can repair more than 100 iTunes errors and issues in minutes without data loss, including installation/update/connection/restoration/backup, and other issues. Besides, it is widely compatible with all iTunes versions.
Key features of iTunes Repair:
Below are the specific steps on how to fix iPhone backup not enough space on computer using iTunes Repair:
01Install the iTunes Repair on your computer, launch it, and choose the "Repair" module from the toolbox.

02Connect your iPhone to the computer with a USB cable and unlock your iPhone screen. Once the program detects your device, you will see three options on it. Then, click "Repair iTunes Syncing Error" to move on.

03Tap the "Start" button on this program and wait until the automatic repair process is over. After you see "Repair Completed" on the screen, you can disconnect your iPhone.

To back up iPhone data to computer, except for iTunes, there are also other quick ways. Coolmuster iOS Assistant is the best iTunes alternative app to manage, back up, and restore iOS data on a computer. You can use it to back up everything on your iPhone or selectively back up your iPhone data.
Highlights of Coolmuster iOS Assistant:
Here is how to use iOS Assistant to back up your iPhone to your computer:
01Install and launch the software on your computer. Connect your iPhone to the computer with a USB cable. If you are asked to trust this computer, tap "Trust" as prompted on your iPhone. Then, click "Continue" on this program.

02After a successful connection, you will see the interface below.

03Locate the "Super Toolkit" section on the top menu > "iTunes Backup & Restore" > "Backup" > Choose your iPhone to back up from the drop-down menu > Select a location to store the backup file > Hit "OK" to start backing up your iPhone.

If you don't want to back up everything on your iPhone, you can locate the "My Device" section > Choose the specific file type you want to back up to your computer > Click the "Export" button to start the transfer process after you choose the details.

That's all about how to fix the iPhone backup not enough space on computer. You can try these methods if you meet this problem. If iTunes causes this issue, you can try iTunes Repair to troubleshoot it fast. Alternatively, Coolmuster iOS Assistant is also a nice choice to back up your iPhone to your computer. It helps you do anything quickly and easily - manage, back up, and restore the iPhone data.
If you have other ways to solve this problem, you can share your opinions below.
Related Articles:
iCloud vs. iTunes Backup: What's the Difference between Them? (Full Guide)
How Long Does It Take to Back Up iPhone? [Updated and Informative]
How to View iPhone Backup on PC or Mac? 4 Ways You Can Try
How to Download iCloud Backup with Ease? 4 Methods [Updated]