"For some reason my iPad won't back up manually and the automatic back up isn't kicking in as well. I have locked my screen, plugged into power source and still nothing. Has anyone else experienced this issue? Thank you".
- from Apple Community
Is your iPad not backing up to iCloud or iTunes? You're not alone. There have been plenty of similar inquiries from other users lately. Even though Apple has tried to ensure users will have a smooth time managing their files with various backup methods, it can still get confusing. If this is an issue you are currently facing, don't worry. In this post, we will introduce the potential causes of iPad not backing up and provide solutions that will help fix it.
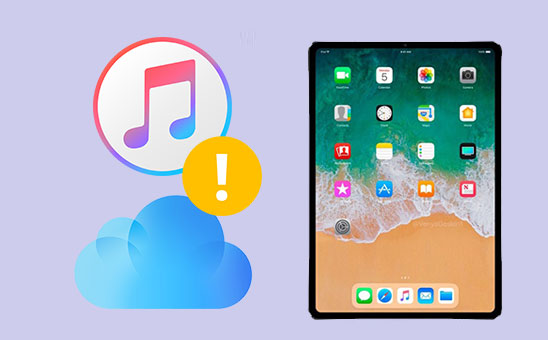
Before officially resolving the issue, it is crucial to identify the cause of why the iPad won't back up. Typically, the inability to back up to iCloud or iTunes may be caused by one of the following:
Is your iPad not backing up to iCloud automatically? The following methods can be tried one by one to troubleshoot the issue.
Your iPad may fail to back up to iCloud because the iCloud Backup option isn't enabled. For any backup to occur on an iOS, the iCloud Backup feature must always be activated. This means you authorize your device to conduct the backup procedure to your iCloud. To enable iCloud backup, here are the steps:
Step 1. Open the iPad and go to "Settings", then tap the "Apple ID" profile at the top and select "iCloud".
Step 2. Next, check if "iCloud Backup" is enabled. If it's off, turn it on and tap "Back Up Now" to see if the backup resumes normally.

Another thing to do is check if you have sufficient storage in iCloud. iCloud offers 5GB of free storage. If the backup data exceeds the remaining capacity, the backup cannot be completed.
To check iCloud storage, follow the steps below:
Step 1. Open "Settings" > Tap your "Apple ID" profile.
Step 2. Select "iCloud" > "Manage Storage" to check how much iCloud storage you have left.

Step 3. If space is insufficient, you can:

Do you have a stable network? iCloud backups rely on a Wi-Fi connection. If the network signal is unstable or frequently interrupted, the backup is likely to fail. Therefore, ensure the iPad is connected to a stable Wi-Fi network.

If the device's network configuration is abnormal, it may cause iCloud backup to fail. Resetting the network settings can restore the default network state.
Here are the steps:
Step 1. Go to "Settings" > "General" > "Reset".
Step 2. Select "Reset Network Settings".
Step 3. Enter the device password to confirm the action.
Step 4. After resetting, reconnect to Wi-Fi and try the backup again.

To guarantee a successful backup, upgrade your iPad to the newest version of iPadOS. Usually, Apple updates the operating system of its products periodically. Each new version comes with improvements and fixes that improve the iPad to ensure it operates efficiently.
Here's how to update the iPad version:
Step 1. Open the "Settings" app located on your iPad.
Step 2. Select "General" and then tap "Software Update" to continue. (Software update failed?)
Step 3. If a new version of iPadOS is out, click "Download and install" to upgrade your device.
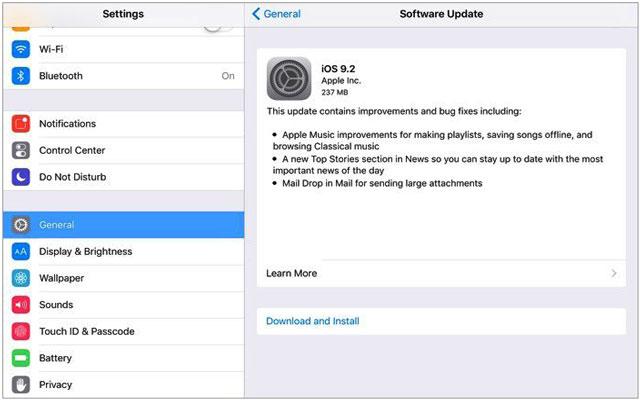
When Apple servers are down, your iPad won't be able to back up to iCloud. To check for any downtime on the server side, visit the Apple System Status page and check if it's green. If not, you'll need to wait until Apple resolves the issue before backing up your device again with iCloud.

If your iPad is not backing up to iCloud, the account may not be properly linked. To solve this issue, try resetting your account and see if that helps.
To do this, follow the steps below:
Step 1. Go to "Settings" > "Apple ID".
Step 2. Scroll down and tap "Sign Out". (Can't sign out of your Apple ID?)
Step 3. Enter your Apple ID password to confirm the sign-out.
Step 4. Wait a moment, then sign in again and try the backup.

If you're still facing issues with your iPad not backing up to iCloud, a restart may be the answer. This simple step can help clear any errors and get things running again. Rebooting your phone shuts down all running applications and processes, then reloads the system files. A restart doesn't come with the risk of losing any data.
To restart an iPad, press the "Wake" or "Sleep" button for some time and release it when you see the Power off slider. Slide the on-screen slider to the right to turn off the iPad. Then hold the button again to switch it on.

If you prefer using iTunes to back up your iPad but iTunes fails to recognize the device or the backup fails during the connection process, you can try the following methods to resolve the issue.
If your iPad isn't backing up to iTunes, the quickest solution is to restart the iPad and computer.
To restart the iPad:
Step 1. Press and hold down the "Power" (wake/sleep) button until a slider appears on the screen.
Step 2. Swipe to switch off your device.
Step 3. Wait for a few seconds and press the same button again to Power on your iPad.
To restart the PC:
Step 1. Click the "Windows" button, then click the "Power" button.
Step 2. Select "Restart" to reboot the PC.

To restart the Mac:
Step 1. Choose "Restart" from the "Apple" menu.
Step 2. Click "Restart" again to confirm and complete the process.

Sometimes, your backup may fail because of compatibility issues. So, ensure iTunes is up to date may fix it.
To update iTunes to the latest version, follow the steps below:
On PC:
Step 1. Open iTunes on your PC, then click "Help" in the top menu.
Step 2. Select "Check for Updates".
Step 3. If an update is available, a window will appear saying "A new version of iTunes is available". Click "Download iTunes".

On Mac:
Step 1. Go to the App Store on your Mac.
Step 2. Click the "Updates" tab at the top of the window.
Step 3. If an iTunes update is available, click the "Update" button to download it.

Also, test your lighting cable to determine if you can start a backup. If your PC's USB ports aren't working, try using another PC and see whether that resolves the problem.
You'll need the Apple Mobile Device USB driver to connect your iPhone to a computer. Start by right-clicking the "Start" button on your desktop and selecting "Device Manager". Expand the section for Portable Devices, then right-click on your device's name and tap update driver. Next, choose "Search automatically for updated driver software" before restarting iTunes and attempting to reconnect with your iPad again.

If the solutions above don't work, a conflict with your existing iTunes backup may be causing the iPad won't backup issues. Consider deleting these backup files to see if the issue will be fixed.
Here are the steps:
Step 1. Open iTunes and navigate to "Menu" and "Edit".
Step 2. Proceed to "Preferences". Then head to the "Devices" section and easily erase any previously saved backups.

If you find iCloud restrictive and iTunes prone to errors, you might want to try Coolmuster iOS Assistant. This is an iOS data backup management tool for Windows and Mac, which is easy to use and feature-rich. It supports one-click backup of iPad data to your computer, does not take up iCloud space, and doesn't require an internet connection to complete the backup.
Why use iOS Assistant?
Here is how to back up iPad to the computer using iOS Assistant:
01Install the program on the computer, and connect the iPad to the computer with a lightning cable. Select "Trust" on your iPad screen and follow the prompts until the program recognizes it. When complete, you will be directed to its main user interface.

02Head to the "Super Toolkit" section, click "iTunes Backup & Restore", choose "Backup", and select your iPad from the menu. Select a place to back up your files on the computer to keep the backup files and then click "OK" to begin the iOS data backup process.

If you wish to back up specific iPad files to the computer, choose the file type on the left panel, select all the files, and hit "Export".

Video Tutorial:
Why isn't my iPad backing up? This article has highlighted causes and fixes to resolve iPad not backing up. iTunes or iCloud may not always be the best solution for backing up your iPad. With many issues arising, such as an iPad not backing up, it will be wise to back up iPad using Coolmuster iOS Assistant. It lets you quickly and easily back up all your iPad data to your computer in just a few clicks. It's efficient, secure, and reliable, and most importantly, it will save you time.
Related Articles:
iCloud Backup Failed | iPhone Not Backing Up to iCloud (14 Fixes)
[SOLVED] iCloud Backup Taking Forever? 7 Easy Ways Can Fix It
The Last Backup Could Not Be Completed [Reasons & Solutions]
Is iPhone Not Backing Up Data? Fix It via Powerful Tricks and Methods





