"I really like iCloud and how it keeps my iPhone and Macs in sync. But I have one question. How do you back up Notes? In Calendar and Contacts, there are export options so I can back data up in case iCloud goes wonky. But I don't see such an option in Notes. Thanks for any suggestions."
- From Apple Support Community
The Notes app on iPhone is frequently used to write down some to-do lists, and important things related to work or study. It could be a big issue to lose the important notes on your iPhone, regardless of how it happens. To effectively protect the iPhone notes, it is necessary to save notes from iPhone to somewhere else for a backup.
Here we will show you 5 workable ways on how to back up notes on iPhone. Read on and you can find a way that suits you best to create iPhone notes backup.
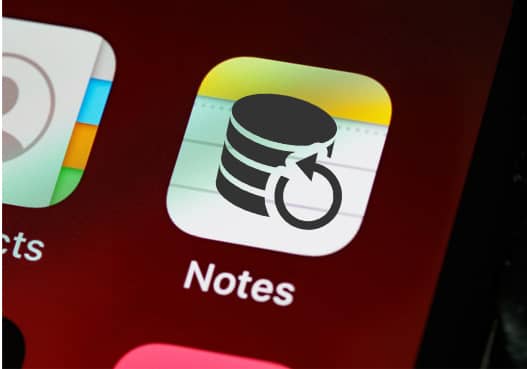
An easy way to perform iPhone notes backup would be using Coolmuster iOS Assistant. This is a one-stop iOS data manager for iPhone/iPad/iPod that offers many useful functions to manage notes or other files. It allows you to preview iPhone notes from PC and then select the required notes to back up. It also empowers you to one-click back up all the notes on iPhone to PC quickly. Moreover, you can use it to restore the backups to your iPhone whenever you want.
Learn more about Coolmuster iOS Assistant:
Download Coolmuster iOS Assistant on your computer. If you are using a Mac computer, download the Mac version and use it to transfer notes from iPhone to Mac for a backup.
How to back up iPhone notes selectively by using iOS Assistant:
01 Install and launch Coolmuster iOS Assistant on your PC, then connect iPhone to PC with a USB cable. Unlock your iPhone and tap Trust if the notification "Trust this Computer" prompted.

02 The software will automatically detect the connected iPhone. To selectively back up iPhone notes, click the "Notes" tab from the left sidebar, view and select the required notes.

03 After selecting all the notes you need, click the "Export" button on the top menu and save the selected notes to the computer.

If you want to transfer notes from PC to iPhone, connect your iPhone to PC and then use the "Import" feature of this program.
Video Guide:
Want to transfer notes from Mac computer to iPhone within simple clicks? This passage tells you 4 simple ways on how to sync notes from Mac to iPhone easily.
[Full Guide] How to Transfer Notes from Mac to iPhoneEvery iPhone user should be familiar with iCloud, the official cloud storage service of Apple. If you want to create an iPhone notes backup without a USB cable, iCloud would be your default option. It is very convenient and easy to operate.
Here's how to back up notes to iCloud:
1. Open the "Settings" app on your iPhone.
2. Tap your Apple ID > choose "iCloud".
3. Enable the "Notes" option. Your notes will be backed up to iCloud seamlessly.
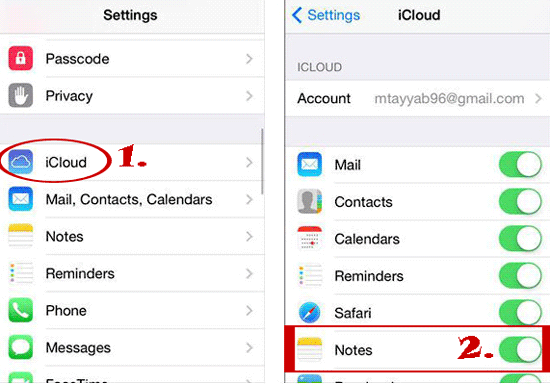
Don't know how to transfer notes from iCloud to iPhone? You can't miss this article. It demonstrates how to do it easily.
How to Transfer Notes from iCloud to iPhone Easily: 2 WaysBacking up your iPhone with iTunes is simple, but there's one big catch — it doesn't let you choose what to back up. If you just want to save your notes, for example, iTunes won't allow that. Instead, it backs up everything on your device: photos, videos, messages, settings, the whole thing.
This means that while your notes do get saved, you can't restore notes from iTunes backup separately later. If you ever want those notes back, you'll need to erase your iPhone completely and then restore the entire backup.
Learn how to save notes from iPhone via iTunes:
1. Connect iPhone to PC via a USB cable and launch iTunes.
2. Click "Summary" > go to the "Backups" section.
3. Select "This computer" > hit "Back Up Now".
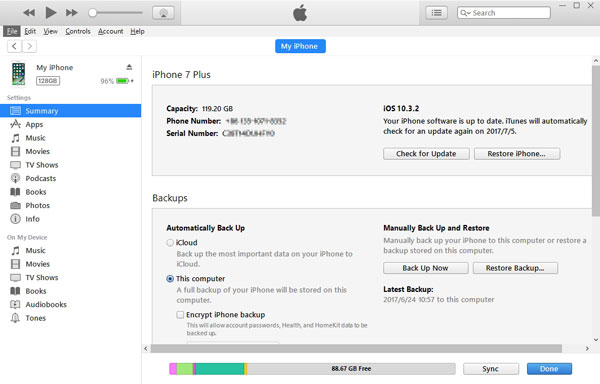
You can also use iTunes to sync notes with Outlook. Here's how: head to the "Info" tab > click the checkbox of "Sync notes with" > select "Outlook" > "Sync".
Gmail is also a good tool to back up notes on iPhone. You can add your Google account on your iPhone and back up notes to Gmail.
The detailed steps to back up iPhone notes to Gmail:
1. Open the "Settings" app on your iPhone.
2. Navigate to "Mail, Contacts, Calendars" > "Add Account" > select "Google" to add your Gmail account.
3. Turn on the "Notes" option, your notes will then be uploaded to your Google account.

If you have only a few notes to back up, you can manually send the required notes to yourself via email for a backup.
Here's send notes via email for a backup:
1. On your iPhone, open the Notes app and then tap the notes you want to back up.
2. Tap the "Transfer" icon at the upper right corner.
3. Select "Mail" and send the notes to yourself via email for a backup.
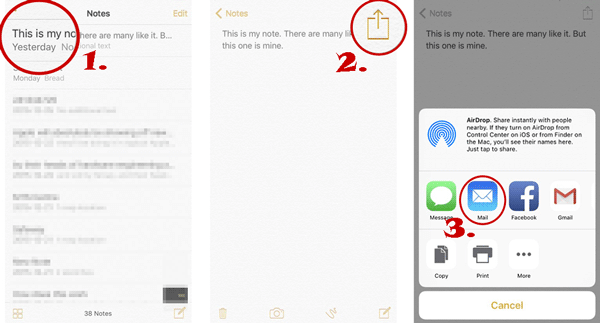
This article concludes 5 feasible ways to back up notes on iPhone. If you want to make a backup wirelessly, you can do this via iCloud or Gmail. If you are wondering how to back up iPhone notes to PC, iTunes and Coolmuster iOS Assistant will help you to finish this task. Coolmuster iOS Assistant is more recommended as it empowers you to preview and select the notes you require to back up, giving you more control over the iOS data. Moreover, it also has the one-click backup & restore function to make the task simpler.
Related Articles:
5 Ways on How to Back up iPhone to Computer (Latest in 2025)
How to Back up Contacts on iPhone? (4 Ways)





