
How to Back Up Contacts on iPhone with Ease [Solved in 5 Ways]

Protecting your iPhone data is paramount, particularly your contacts. When you have a backup readily available, you may easily restore your contacts if your device gets lost or damaged. Backing up your contacts is easier than you think, because we have multiple different ways to achieve this. Check out the five methods listed below to back up your iPhone contacts efficiently.
Coolmuster iOS Assistant is the perfect tool to back up iPhone contacts to computer. It greatly simplifies the task of managing all data on iOS devices. With just one click, you can easily transfer various data between iPhone and PC/Mac, such as contacts, photos, videos, music files, and more, regardless of size or format.
It allows you to preview data details before starting the transfer. In addition to this, iOS Assistant allows users to freely add, edit, or delete contacts on their computer. All in all, iOS Assistant is the perfect app if you want to manage iPhone data easily.
Key features of iOS Assistant:
Here is how to save contacts from iPhone via iOS Assistant:
01Download and install iOS Assistant and connect the iPhone to the computer using a USB cable. Tap "Trust" to continue. When successfully connected and detected by the software, you'll see information about your device on the interface.

02Select the "Contacts" option from the left window. Preview the files and check those contact lists you want to back up. Afterward, hit the "Export" icon at the top of the interface to save your contacts list to the computer.

Video Tutorial:
iTunes (for Windows/macOS Mojave and earlier versions) and Finder (for macOS Catalina and later versions) are official device management tools provided by Apple. They support full-device backups of iPhone data, including contacts. Although this method does not allow you to view the contact files individually, it is suitable for users who wish to back up all their data at once.
To back up iPhone contacts to iTunes:
Step 1. Start by installing the latest version of iTunes on the computer and connect the iPhone to the computer using a lightning cable.
Step 2. Click the iPhone icon in the upper-left corner of the iTunes window.
Step 3. Under the "Backups" section, choose "This Computer", then tap "Back Up Now". Your valuable contact info will be securely stored in iTunes.

To back up iPhone contacts to Finder:
Step 1. Connect your iPhone to your Mac using a USB cable and open Finder on your Mac.
Step 2. Your iPhone will appear under "Locations" in the Finder sidebar. Click on your iPhone in Finder.
Step 3. Under the "General" tab, find the "Backups" section.
Step 4. Select "Back up all of the data on your iPhone to this Mac" and then click "Back Up Now".

iCloud is Apple's official cloud backup service, which supports automatic synchronization of contacts to the cloud. As long as your device is connected to Wi-Fi and synchronization is enabled, contacts will be automatically saved to iCloud, making it easy to restore or switch to a new device.
Here is how to store contacts on iPhone to iCloud:
Step 1. Open your iPhone and go to "Settings".
Step 2. Tap your "Apple ID" avatar at the top to enter the "iCloud" settings page.
Step 3. In the "iCloud" list, find the "Contacts" option and turn it on.
Step 4. Make sure your device is connected to Wi-Fi, and the system will automatically begin syncing your contacts.

You can also make a full iCloud backup to back up all iPhone contents to iCloud, including contacts. To do this, follow the steps below:
Step 1. Open your iPhone and go to "Settings".
Step 2. Tap your "Apple ID" at the top and select "iCloud".
Step 3. Scroll down and tap "iCloud Backup".
Step 4. Toggle on "iCloud Backup" if it's not already enabled.
Step 5. Tap "Back Up Now" to start the backup process.
Step 6. Wait for the backup to complete while ensuring your device is connected to Wi-Fi.

How do I back up my iPhone contacts without iCloud? If you use Gmail or plan to sync your contacts to an Android phone, backing up your iPhone contacts to Gmail is a good option. By adding a Google account and enabling synchronization, you can manage data across platforms.
Here is how to back up contacts on iPhone without iCloud via Gmail:
Step 1. Open "Settings" on your iPhone > "Contacts" > "Accounts".
Step 2. Tap "Add Account" and select "Google".
Step 3. Enter your Gmail email address and password to log in.
Step 4. After logging in, make sure the "Contacts" sync toggle is turned on.
Step 5. After a few minutes, your iPhone contacts will automatically sync to your Gmail account.
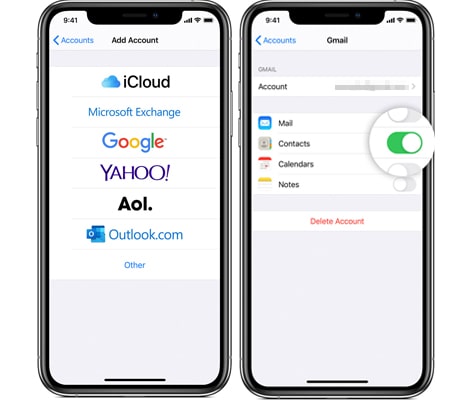
If you have a Mac on hand and want to quickly share or save individual contacts, AirDrop is a very convenient method. Although it doesn't support bulk backups, it's very useful for exporting a small number of contacts.
Step 1. Ensure both your iPhone and Mac have AirDrop enabled and are connected to the same Wi-Fi network.
Step 2. On your iPhone, open the "Contacts" app and select the contact you want to share.
Step 3. Scroll down and tap the "Share Contact" option.
Step 4. In the sharing options, select "AirDrop". (AirDrop not working?)
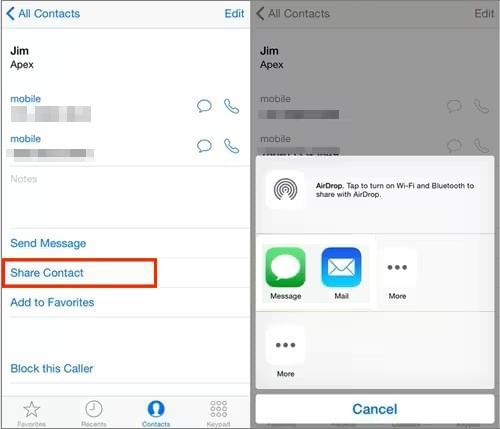
Step 5. Choose your Mac from the list of available devices.
Step 6. On your Mac, accept the AirDrop transfer to receive the contact.
Step 7. The contact will be saved to your Mac's "Contacts" app.
With the five methods introduced in this article, you can choose the most suitable way to back up your iPhone contacts based on your usage habits and device environment. If you want to export and save contacts in bulk, efficiently, and in a selectable format, we particularly recommend using Coolmuster iOS Assistant. It not only supports contact export but also manages various types of data such as messages, photos, videos, and more, making it a practical tool for iPhone data management.
Related Articles:
Want to Back Up iPhone Contacts to Google? 5 Methods to Achieve It
A Completed Guide on How to Transfer Contacts from iPhone to iPhone
How to Transfer Contacts from PC to iPhone with/without iTunes?
[Solved] How to Get Contacts from iCloud to iPhone 16/15/14/13/12?





