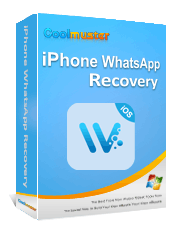[Updated] 4 Amazing Ways to Back Up WhatsApp from iPhone to PC

According to data released by the Statista website, WhatsApp far surpasses Facebook Messenger and WeChat with 2 billion monthly active users, ranking first in the global instant messaging software market by 2021. That means almost one-third of the worldwide population is chatting and sending media and documents via WhatsApp.
When there is more and more chat history on your iPhone, you may wish to back up WhatsApp from iPhone to PC to keep the precious attachments or messages forever. If you want a step-by-step tutorial, go further to the following content.

You may find many third-party WhatsApp backup software for PC in other online articles. iPhone WhatsApp Backup stands out among them since it displays every option on the interface more clearly and has a higher performance to back up WhatsApp to a computer in several clicks.
Besides, it also furnishes advanced file-level encryption technology, giving no chance of information disclosure.
Key features of iPhone WhatsApp Backup:
How to save WhatsApp chat on PC using iPhone WhatsApp Transfer?
01Install and open iPhone WhatsApp Backup on the PC, then go to "Toolbox" > "WhatsApp Transfer".

02Plug your iPhone into the PC using a USB cable and trust this computer on your iPhone. Then, click "WhatsApp" from the left panel and choose "Back up WhatsApp messages" to initiate the backup of existing WhatsApp data on the iDevice.
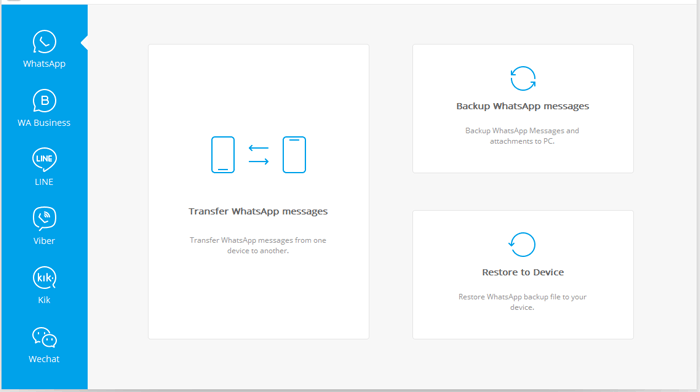
03After the data is backed up, a clear message will appear on the display, indicating the success of the process. To view the backed-up data, click "View It" to open it in a new window.
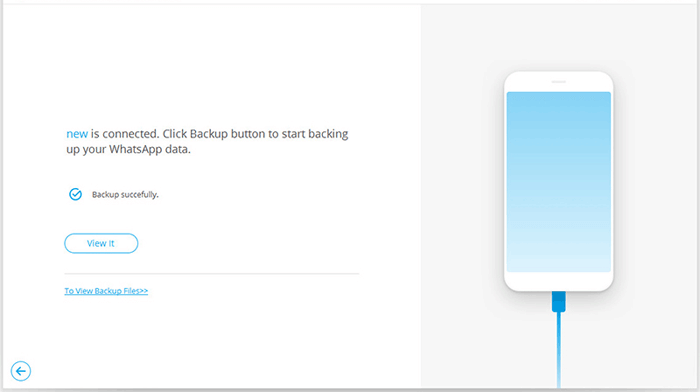
Besides the WhatsApp backup software, you can also use Coolmuster iPhone WhatsApp Recovery to do this. With this software, you can not only back up WhatsApp and WhatsApp attachments directly from your iPhone to your computer but also restore WhatsApp data from iTunes backups.
Highlights of Coolmuster iPhone WhatsApp Recovery:
How to transfer WhatsApp data from iPhone to PC using iPhone WhatsApp Recovery?
01Download and launch this program on your PC. Then, select "Recover from iOS Device".
02Connect your iOS device to your computer using a USB cable, then tap "Trust" on your iPhone to proceed.

03Once connected, choose the data types you want to recover to your computer and then click "Start Scan".
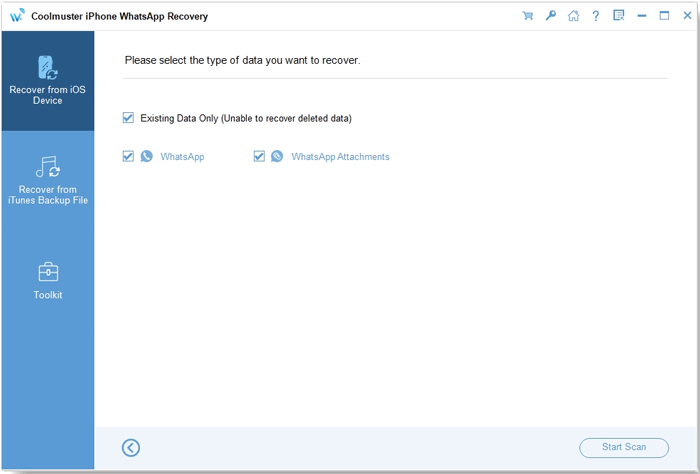
04After scanning, preview the files and select the ones you want to recover. Once you've made your selections, click "Recover to Computer" to save the WhatsApp data to your computer.
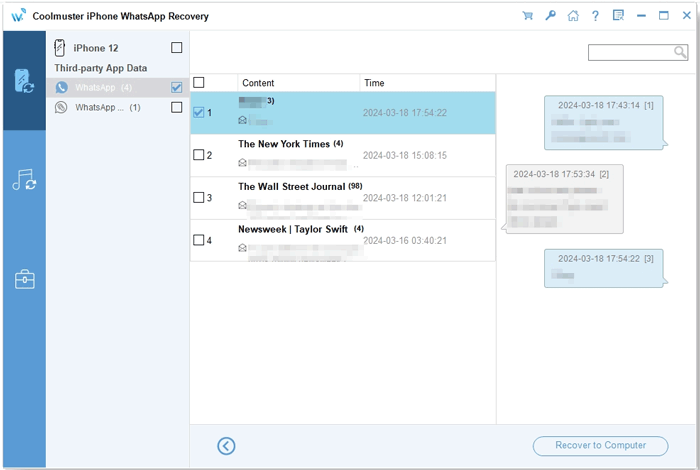
Video Tutorial:
iTunes is a handy app to back up all the iPhone data, including WhatsApp chats & attachments, iPhone settings, and other files. Although it is free and easy to use, it is not flexible enough to select the files you want. What's worse, you will lose all current data on the target device when restoring the WhatsApp backup from the PC to your iOS device.
Here's how you can make an iPhone WhatsApp backup to a PC:
Step 1. Install the latest version of iTunes on your computer, then connect your iPhone to it via a USB cable.
Step 2. When iTunes launches automatically, click the iPhone icon in the iTunes window and tap "Summary" after that.
![]()
Step 3. Under "Backups", choose "This Computer" and hit "Back Up Now". Please wait until it finishes backup.

Transferring WhatsApp messages, images, or documents to a computer via email is simple, but it may mess up since it will convert the WhatsApp messages into a TXT file. Apart from this, the email will fail to send if the attachment is too large or over 10,000 messages.
Nevertheless, it is quick and easy to send only a few WhatsApp messages. If you prefer email, you can follow these steps:
Step 1. Run WhatsApp on your iPhone and open the chat group you want to transfer.
Step 2. Click the contact name on the top, choose "More" > "Export Chat" > "Mail", and send out this email after signing in.
Step 3. Open the email service on your PC and enter the same email account and password to sign in. Then, find the email and download the TXT file to your computer.
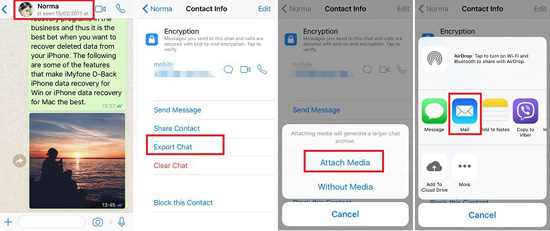
In addition to backing up your iPhone WhatsApp messages to a computer, you can also back up WhatsApp conversations via iCloud. To make the backup successful, ensure that your iCloud account has enough storage left, or it may fail. (iCloud storage is not enough?)
Next, you can back up WhatsApp to iCloud like this:
Step 1. Navigate to iPhone's "Settings", tap your name, and pick "iCloud" > "iCloud Drive".
Step 2. Launch WhatsApp on your iPhone, tap "Settings" > "Chats" > "Chat Backup" > turn on "Include Videos".
Step 3. Click "Back Up Now".
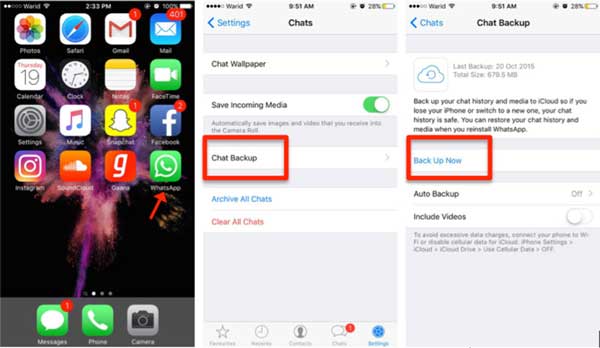
After reading the step-by-step tutorial, you can choose any method above to back up WhatsApp from iPhone to PC. If you want a quick solution to make the backup without data loss, you can select iPhone WhatsApp Backup or Coolmuster iPhone WhatsApp Recovery. They are easier, faster, and securer to use than iTunes or email.
If you encounter any problem during backup somehow, please tell us in the comments. We will reach out to you soon.
Related Articles:
4 Easy Ways to Back Up WhatsApp on iPhone with or without iCloud
WhatsApp Local Backup: A Complet Guide [2024 Updated]
How to Back Up WhatsApp Photos/Videos? (Proven Tips for iPhone & Android)
How to Access WhatsApp Backup on iPhone/PC/Google Drive/iCloud without a Hitch?