
iPhone Says Not Enough iCloud Storage But There Is? Find the Fix Here!

iCloud is a cloud service provided by Apple that allows users to sync and back up data across different iOS and macOS devices, such as photos, videos, contacts, calendars, and notes. However, sometimes users may encounter a strange issue that"not enough iCloud storage but there is". Why does this happen? And what are the solutions to this problem? Keep reading, as this article will answer these questions for you.

iPhone says not enough iCloud storage but there is. Why is this happening?
Syncing Issue: Sometimes, there may be a delay or error in syncing your iCloud storage status between your iPhone and Apple's servers. This can lead to your iPhone incorrectly displaying that storage is full.
Large Backups or Files: If you have large backups, photos, videos, or other files stored in iCloud, your available storage might be less than you expect, even if it's not completely full.
Pending Deletions: Deleted files may still occupy space in iCloud until they are permanently removed. If you recently deleted files, they might still be accounted for in your storage usage.
App Data: Some apps store data in iCloud, which contributes to your storage usage. Check if any apps are using a significant amount of iCloud storage.
Temporary Files: Temporary files generated by apps or system processes can consume space temporarily until they are cleared.
If you face the "not enough iCloud storage but there is" issue, you can try the following solutions to resolve it.
This is the most basic and effective method. You can check your iCloud data for any unnecessary files, such as duplicate photos, expired documents, or unused app data, and then delete them to free up iCloud storage space. Here are the steps :
Step 1. Open "Settings" on your iPhone, tap on your "Apple ID", then tap on "iCloud".
Step 2. Tap on "Manage Storage" to see your iCloud storage usage.
Step 3. Delete unnecessary files, photos, and app data.

Usually, iCloud stores your pictures in sync across all the devices. When iCloud photo syncing is turned on, every photo you take is synced in iCloud, which fills up the storage space. To create some storage space, consider turning off the photos syncing. Follow the steps below to disable the iCloud Photos feature:
Step 1. Open "Settings" on your iPhone, tap on your "Apple ID", then tap "iCloud".
Step 2. Tap on "Photos", then toggle off the switch for "iCloud Photos".
Step 3. Wait for iCloud Photos to finish syncing, and your iCloud storage space will be reduced.

iCloud storage offers only 5GB of backup storage space; however, it automatically backs up the files when connected to Wi-Fi. If you face an "iPhone won't backup to iCloud, not enough storage but there is" issue, or iCloud backup failed, you can delete unused iCloud backups to save iCloud storage space. Here are the steps:
Step 1. Launch the "Settings" app on your iPhone.
Step 2. Tap on your "Apple ID" located at the top of the screen, then choose "iCloud".
Step 3. Tap on "Manage Storage".
Step 4. Under "Backups", select the device for which you want to delete the backup.
Step 5. Tap on "Delete Backup".
Step 6. Confirm the deletion by tapping on "Turn Off & Delete".

Further Reading: Restore from iCloud Paused? Fix It with 9 Solutions Here!
If your photos and videos are not the main culprits in taking up too much storage space in iCloud, then consider deleting useless app data. Here is how to do it:
Step 1. Open the Settings app. Scroll down and tap on "General", then "iPhone Storage".
Step 2. Select the app you want to manage.
Step 3. Tap "Offload App" to uninstall the app while retaining its data, or select "Delete App" to remove both the app and its data entirely.
Step 4. Confirm the deletion when prompted.
Step 5. Repeat these steps for other apps with unnecessary data to free up storage space.
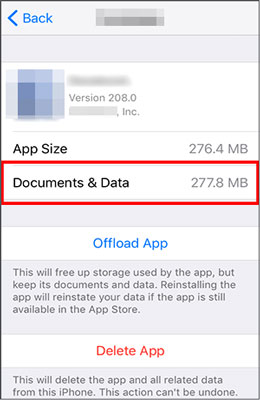
You can manage iCloud storage by selectively backing up important data. Customizing backup preferences allows you to save space instead of consuming the entire iCloud storage. It not only optimizes storage but also simplifies the backup process. Here are the steps:
Step 1. Access iPhone "Settings" and tap on your profile to access "iCloud Settings".
Step 2. Select the "Manage Storage" option.
Step 3. Tap on the backup file displayed on the screen.
Step 4. Disable or turn off data and apps that you deem unimportant for backup.
You May Like: How to Fix iPhone Backup Not Enough Space on Computer Issue (Proven Tips)
Sometimes, your iCloud storage is not enough may be due to system errors or network problems. You can try signing out of your iCloud account and then signing back in to refresh your iCloud storage information. You can follow these steps:
Step 1. Open "Settings" and access your Apple ID.
Step 2. Tap "Sign Out" to log out of your Apple ID and your iCloud account.
Step 3. Tap on your Apple ID again to sign in using your Apple ID.

If you find that your iCloud storage is still not enough, you can try upgrading your iCloud storage plan to accommodate the growing storage space demands, ensuring seamless data management and accessibility. Here are the steps:
Step 1. Find Settings and go to "iCloud" > "Storage".
Step 2. Click "Change Storage Plan".
Step 3. Choose the right plan for you.

Remember, all the logged-in devices will share the upgraded storage in your iCloud account.
If you upgraded iCloud storage but still says full, what should you do then? Sometimes, when your iCloud storage appears to be full but it's not actually the case, it could be due to software glitches or cache issues on your iPhone. You can try restarting your iPhone to refresh your system, clear out some unnecessary data, and fix any potential errors. Here is how to do it:
Step 1. Hold down the "Power" button (found either on the right side or the top of your device, depending on its model) until the "slide to power off" slider is displayed on the screen.
Step 2. Swipe the slider to the right to turn off your iPhone.
Step 3. After your iPhone is completely powered off, press and hold the "Power" button once more until the Apple logo emerges on the display.
Step 4. Let go of the "Power" button and let your iPhone restart.
Step 5. After the restart is complete, check your iCloud storage status to see if the issue persists.

If you've tried all the above methods but still face the "not enough iCloud storage but there is" issue, it might be due to issues with your iCloud account or disruptions on Apple's servers. In this case, you can contact Apple's customer service for assistance.
If you want an easy way to back up your iPhone data when there is not enough storage in iCloud, Coolmuster iOS Assistant is the best software to use. It is a professional iOS data management software that allows you to effortlessly back up and restore your iPhone data on your computer without needing iCloud or iTunes. Plus, you won't have to worry about storage space issues. The software enables you to manage the iPhone data on the computer quickly.
Highlights of Coolmuster iOS Assistant:
Below are the steps to back up iPhone data when there is not enough storage space in your iCloud:
01Download and install the Coolmuster iOS Assistant software, then launch it on the computer. Use a USB cable to connect the iPhone to your computer.
02Click the "Trust" option on the iPhone, and tap the "Continue" icon on the computer. Wait for the software to detect your device, then tap the "Super Toolkit" button found on the top menu.

03After that, click the "iTunes Backup & Restore", select "Backup", and choose the iPhone to back from. After that, choose the location on the computer to save the files, and finally, tap the "OK" icon to start the backup process.

You can also choose not to back up the entire iPhone. Coolmuster iOS Assistant supports selective transfer of iOS data to the computer. Once your phone is detected, you can select the desired data types from the left panel, preview them, and click the "Export" button to transfer them to your computer.

If you ever face a "not enough icloud storage but there is" issue on your iPhone, know that it is expected. In fact, most iPhone users are faced with this issue. However, the above ways will help you solve the problem. Also, you can utilize third-party software like Coolmuster iOS Assistant to back up your iPhone data without relying on iCloud or iTunes and without worrying about storage space issues. You can download and try Coolmuster iOS Assistant to experience its outstanding features and user-friendly interface. We believe you'll love it!
Related Articles:
Running Out of Room? Fix 0 Bytes Available on iPhone with These Tips
How to Back Up iPhone Without iTunes Successfully - 3 Proven Methods
[SOLVED] iCloud Backup Taking Forever? 8 Easy Ways Can Fix It
[Answered] Why Is My iPhone Storage Full After Deleting Everything?





