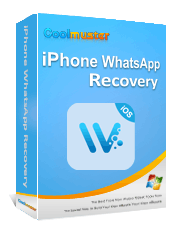How to Create WhatsApp Backup in iPhone with or without iCloud?

WhatsApp is a widely popular messaging application that many people rely on to stay connected with friends, family, and colleagues. To ensure that your chat history, photos, and videos are not lost, it is essential to regularly back up WhatsApp data. Then, how can I back up WhatsApp on iPhone? You are in the right place. This article will introduce four methods for WhatsApp backup in iPhone.
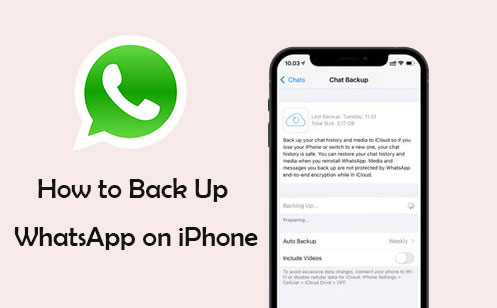
The most convenient way to back up WhatsApp on iPhone to PC is with the help of a powerful tool - WhatsApp Transfer. It can back up all WhatsApp files such as chats, photos, videos, audio, and more in 1 click. What is more, it allows you to transfer the files on any device of your choice. Before backing up your data, you can preview the files and selectively export them to your other devices.
Top features of WhatsApp Transfer:
How do you back up WhatsApp on iPhone to computer using WhatsApp Transfer? Follow the steps below:
01Firstly, you have to download and installed the application on Windows or Mac computer. Then, launch it and connect your iPhone to your computer. After that, go to "Toolbox" and click on the "WhatsApp Transfer" module.

02Next, go to "WhatsApp" > "Backup WhatsApp messages" to start backing up your current WhatsApp data on your iDevice.
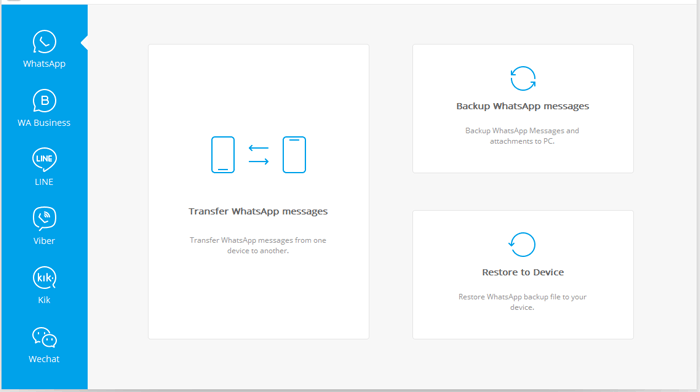
03Once the data is backed up, a notification will appear on the screen confirming the success of the process. To access the backed-up data, click on "View It" to open it in a new window.
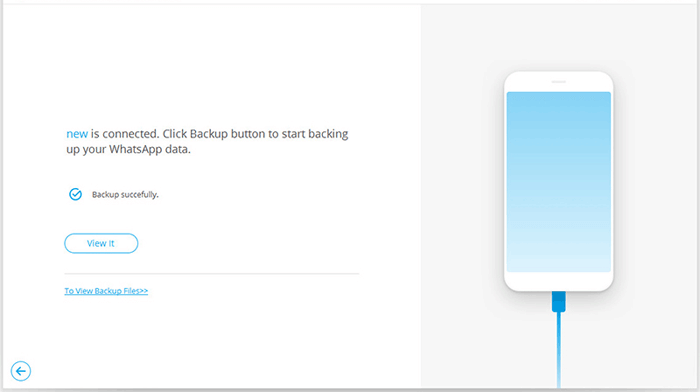
iCloud lets iOS users back up any data to the cloud including WhatsApp data without any hassles, provided you have an iCloud account. Furthermore, if you want to restore these files, you can easily do so. Before starting the backup process, ensure you are signed into iCloud on your iPhone. (How to restore from iCloud?)
Here is how to back up WhatsApp messages from iPhone with iCloud:
Step 1. Open the WhatsApp application and proceed to "Settings".
Step 2. Look for the "Chats" option, click on it, and proceed to choose "Chat Backup".
Step 3. Select "Back Up Now". You can also enable "Auto Backup" to schedule regular backups. You can choose a daily, weekly, or monthly backup.
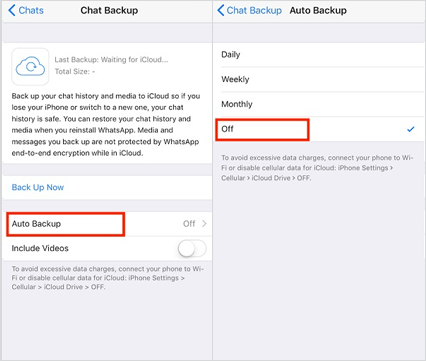
Note: By default, WhatsApp iCloud backups do not include videos. To include videos in your backups, toggle on the "Include Videos" switch in WhatsApp's Chat Backup settings. Exercise caution when doing so, as HD videos can consume a significant amount of storage space. This is particularly important now that WhatsApp users can send HD videos.
How to complete WhatsApp backup in iPhone without iCloud? iTunes is a feature that's helpful when you need to back up your data. Since iTunes backup includes most of the data and settings on the device, it will allow you to back up your WhatsApp data without a fuss.
However, you won't be able to view or even access the saved data in iTunes unless you restore the backup, which could erase all of the data on your device that you hadn't backed up.
Here is how to back up WhatsApp chat on iPhone using iTunes:
Step 1. Connect the iPhone to the computer using a lightning cable. Wait till iTunes opens automatically.
Step 2. Next, unlock the iPhone, then trust your computer. When asked, you can enter the phone's passcode to proceed.
Step 3. Now, head to the iTunes window and click on the device option. Then, choose "Summary".
Step 4. Tap the "Back Up Now" button to start the backing-up process.

Another way to back up WhatsApp data is via email. But it's only suitable for a small number of WhatsApp files. Here is how to back up WhatsApp on iPhone via email:
Step 1. Open the WhatsApp app on your iPhone and click on the chats you want to back up.
Step 2. Click on the contact name/group with the chats you want to back up to open it.
Step 3. Now, click on the three dots menu at the top right corner of the screen. Press "More" to open a sidebar with the "Export Chat" option. Click on it and choose either the "Without Media" or "Attach Media" option.
Step 4. Press the "Mail" option, and enter the email address to send the files. Once done, hit the "Send" button to export WhatsApp chats.
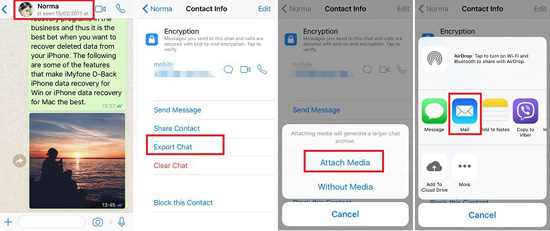
Q1. What is the WhatsApp backup frequency?
The frequency of backups should align with your WhatsApp usage and the significance of your conversations. For regular users, it's recommended to back up weekly or bi-weekly. If you rely on WhatsApp for crucial business communications or frequently share important information, consider setting up daily auto-backups.
Q2. Is it possible to back up WhatsApp from my iPhone to Google Drive?
No, you cannot back up WhatsApp data from an iPhone to Google Drive. WhatsApp for iOS utilizes iCloud for backups, whereas WhatsApp for Android uses Google Drive. The backup formats are incompatible due to the different operating systems. (How to restore WhatsApp backup from Google Drive to iPhone?)
Q3. Why is my WhatsApp not backing up on my iPhone?
If WhatsApp isn't backing up on your iPhone, check your iCloud storage availability, ensure that WhatsApp backup is enabled in settings, maintain a stable Wi-Fi connection, and verify there is sufficient battery life. Update WhatsApp to the latest version, review iCloud settings, restart your iPhone, or reset network settings if necessary. If the problem continues, consider reinstalling WhatsApp or contacting support from WhatsApp or Apple for further assistance.
WhatsApp backup is important as it protects you from data loss. You can easily use any of the aforementioned methods to back up WhatsApp on your iPhone. However, using WhatsApp Transfer will be the best way as it's safest, fastest and most reliable.
Related Articles:
Where Is WhatsApp Backup Stored on Android/iPhone/Google Drive?
How to Access WhatsApp Backup on iPhone/PC/Google Drive/iCloud without a Hitch?
How to See Deleted WhatsApp Messages on iPhone with/without Backup
Latest Guide: How to Back Up WhatsApp Messages from Android to PC