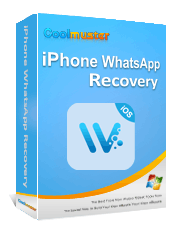Billions of people are now using WhatsApp monthly, making it the leading instant messaging platform ahead of Viber, Telegram, and Facebook's Messenger. WhatsApp local backup feature allows users to switch between devices easily while keeping their chats, media, and other items.
This article will explain how to take a local backup of your WhatsApp data, which can be accessed anytime without an internet connection and easily transferred to other devices. It will also provide information on where to find the local backup, how to restore WhatsApp from this backup, and how to delete it. Let's begin without delay.
WhatsApp Local Backup is a feature that allows users to save their chat history, media files, and other data directly to their device's internal storage or an external SD card. Unlike cloud-based backups (e.g., Google Drive or iCloud), local backups are stored offline, making them accessible without an internet connection.
Key features of WhatsApp Local Backup:
Creating a WhatsApp local backup is a straightforward process, but the steps vary slightly between Android and iPhone devices. Below, we'll guide you through both methods.
For Android users, backing up WhatsApp locally is very easy:
Step 1. Launch the WhatsApp application on your Android device.
Step 2. Tap the three-dot menu in the top-right corner and select "Settings".
Step 3. Select "Chats" > "Chat Backup".
Step 4. Tap "Back Up" to create an immediate local backup.
Of course, you can set up automatic backups, tap "Back up to Google Drive" and select "Never" (this ensures backups are stored locally only).
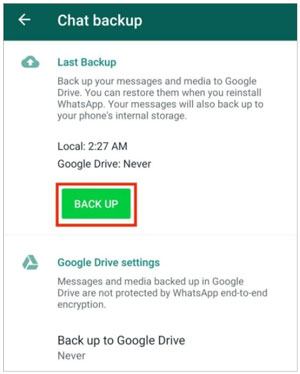
For iPhone users, WhatsApp's local backup is conducted through iCloud, and therefore, there isn't the same local storage backup method as on Android. Here are the steps to follow:
Step 1. Open "Settings" and tap on your Apple ID (your name and photo at the top).
Step 2. Tap "iCloud" and make sure iCloud Drive is turned on.
Step 3. Scroll down and make sure WhatsApp is enabled in the list of apps using iCloud.
Step 4. Open WhatsApp.
Step 5. Tap on "Settings" (gear icon at the bottom right).
Step 6. Go to "Chats" and then tap on "Chat Backup".
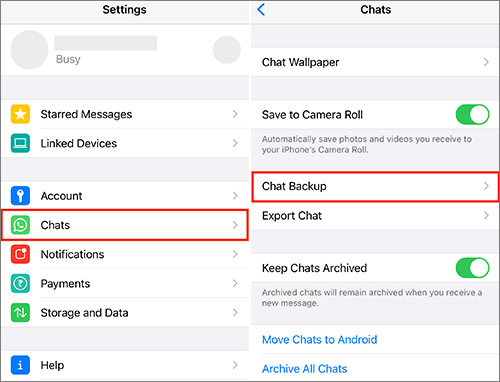
Step 7. Tap "Back Up Now" to manually back up your chats and media to iCloud.
Your phone keeps all the backup files in its internal storage (or SD card if there is one). You can use a file manager app on Android to view those stored backups and even retrieve them. Make sure everything important is backed up safely by finding where WhatsApp saves these valuable memories for you. The steps for locating your WhatsApp local backup location are shown below:
Step 1. Launch the "File Manager" or install it on your phone if it does not have one.
Step 2. Navigate to your phone's SD card or internal storage.
Step 3. Locate the "WhatsApp" folder, open it, and hit on the "Database" folder. Then, you will see all the available encrypted WhatsApp local backup files.
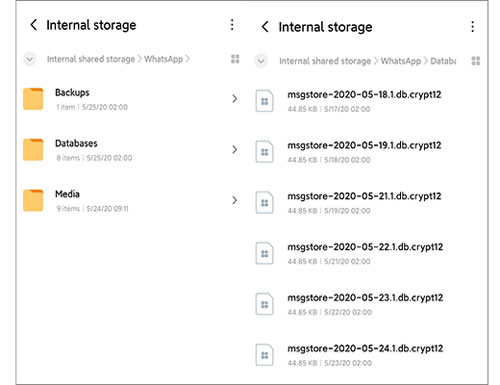
To restore or move a WhatsApp local backup, you need to know where it's stored on your device. Once you locate it, you can rename the Backup and reinstall WhatsApp. It may sound complicated, but you can easily learn how to do it by following these simple steps:
Step 1. Launch the "File Explorer" application.
Step 2. Navigate to the "Device Storage" and tap the "WhatsApp" button.
Step 3. Tap on the "SD Card" or "Databases" based on the location where you saved your Backup.
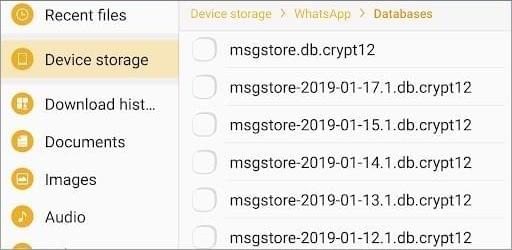
Step 4. The WhatsApp backup for the last seven days is in "msgstore-YYYY-MM-DD.1.db" whatsapp backup location format. To rename the Backup file and remove the date from its name, select the desired backup file and choose the "more options" button.
Step 5. If you already have WhatsApp on your phone, reclaiming all the chats and data is easy. Just uninstall WhatsApp and reinstall the app to get started again. Once relaunched, enter your existing number, then sit back as it instantly restores any saved backup content. You will have your WhatsApp data restored with one simple tap of the "Restore" button.
Of course, you can also back up your WhatsApp data on your computer. In this section, we will show you the methods for Android and iPhone separately.
Coolmuster iPhone WhatsApp Recovery is a specialized tool designed for recovering WhatsApp data on iPhones and iPads. It enables you to back up WhatsApp messages and attachments from your iPhone to your computer. It also supports retrieving WhatsApp from iOS internal storage and iTunes backups to your computer.
Key features of iPhone WhatsApp Recovery:
Here is the guide on how to back up iPhone WhatsApp to a computer with this program:
01To start, download and install iPhone WhatsApp Recovery on your computer. After launching the program, select the option "Recover from iOS Device". Subsequently, connect your iOS device to the computer via a USB cable.
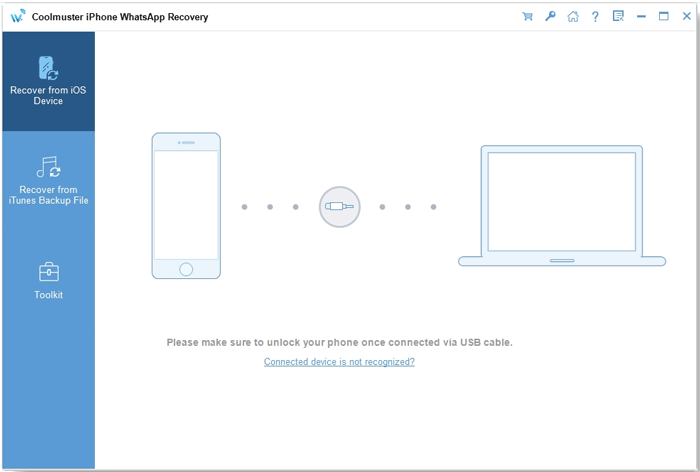
02Once connected, select the data types you want to recover and click "Start Scan". (For WhatsApp chats, please respond promptly to the unlock prompt on your device.)
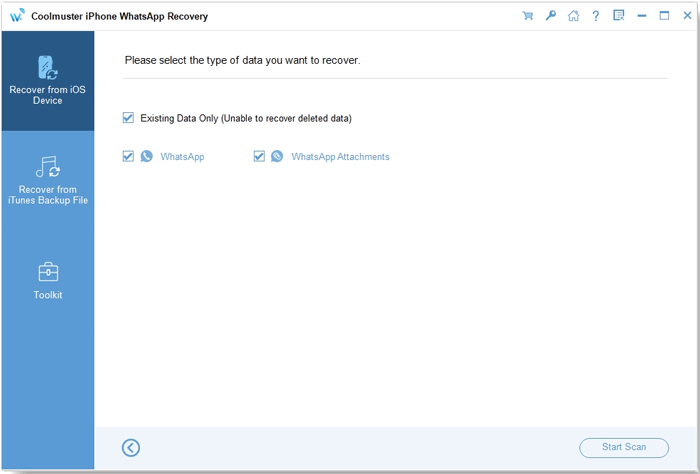
03After the scanning is complete, preview the files and select the ones you wish to recover. Once your selections are made, click "Recover to Computer" to back up WhatsApp data from your iPhone to your computer.
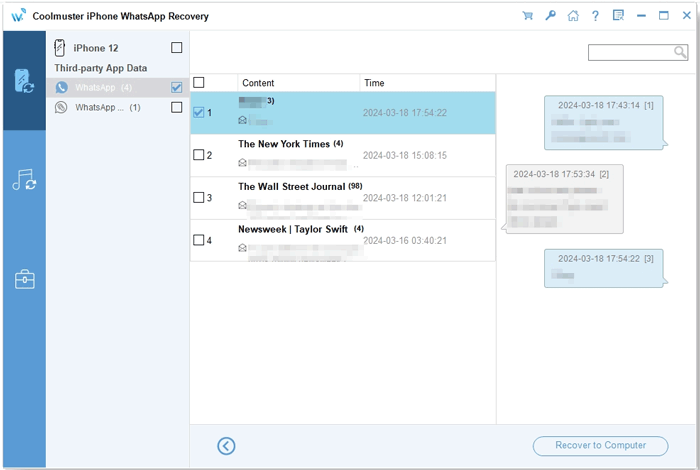
Video Guide
Coolmuster has also prepared a product for Android users - Coolmuster Android WhatsApp Recovery. This powerful software makes it effortless to back up and restore your WhatsApp chats. Furthermore, this specialized tool aids in the recovery of lost or deleted WhatsApp data from your mobile devices.
Here are some of the key features of Android WhatsApp Recovery:
Here are steps to back up your Android WhatsApp files by Android WhatsApp Recovery:
01Please download and install Android WhatsApp Recovery onto your PC.
02To connect your phone to your computer and create a link, utilize a USB cable, select the mobile device, and subsequently press "Next".
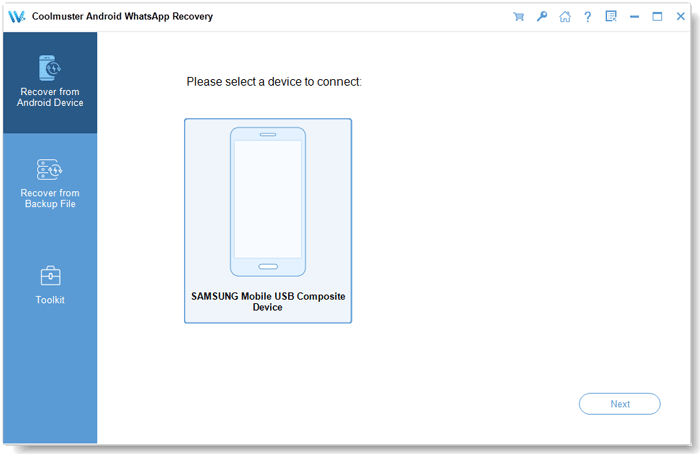
03The software will initiate a scanning process to extract your WhatsApp data, which serves as a backup.
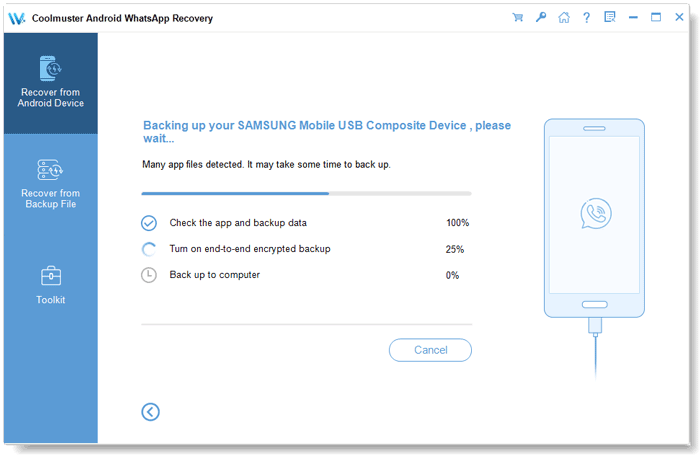
Video Guide
Through this article, you have learned what local backup is in WhatsApp and how to do it. Of course, you can use any of the above-discussed methods to back up and restore your WhatsApp data easily and safely. However, the most efficient way is using Coolmuster iPhone WhatsApp Recovery and Coolmuster Android WhatsApp Recovery. They are effective and efficient tools for backing up your WhatsApp messages and attachments. So, try out this excellent app today and protect your WhatsApp data without difficulty.
Related Articles:
Where Is WhatsApp Backup Stored on Android/iPhone/Google Drive?
How to Fix No Backup Found on WhatsApp? - 9 Quick Fixes Here!
How to Restore Whatsapp Backup Without Uninstalling on Android & iOS?
How to Restore WhatsApp Chat After Uninstall? Step-by-Step Guide