
[Updated Guide] How to Download HEIF Images from iPhone to PC/Mac?

With the releasing of HEIF (.heic) image format after iOS 11, Apple users with iOS 11 can take photos with their iPhone or iPad camera, remaining the image quality but reducing the image size. However, as a new image format for Apple device, the HEIC images only works well with some iOS 11 devices and Mac with macOS High Sierra or higher. And if you want to view or manage HEIF photos on computer, you need to download them to your Mac or Windows PC at first, then you can convert HEIC images to JPEG format if needed.
So this article is about to show you different ways to download HEIF images from iPhone to Mac or PC. You can choose one of them as you like after comparing.

The latest version of Photos app on Mac enables you to view, import and export HEIF photos easily. Since the HEIF file only supports to work with High Sierra or higher system on Mac, please make sure your Mac and macOS is the newest version before using Mac Photos app to manage HEIC images.
Here is how to download HEIF images to Mac computer:
Step 1. Connect your iPhone to Mac with a USB cable and make your iPhone detected by Mac.
Step 2. Launch the Photos app on Mac, and click the "Import" button on the top right conner.
Step 3. Then you might see the HEIF photos from your iPhone.
Step 4. Click "Import All New Photos" or select desired photos manually to import them to your computer.
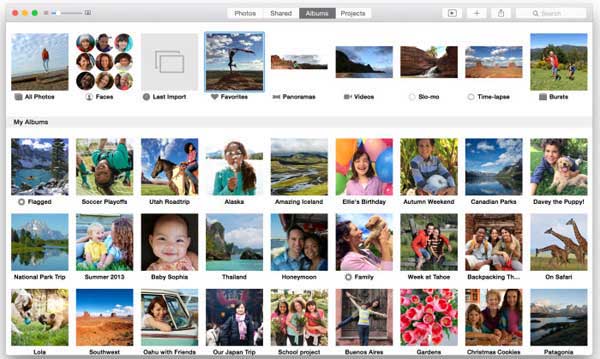
Photos not importing from iPhone to Mac? Well, this won't be a problem after reading this post which contains fixes and ways to import photos from iPhone to Mac.
[Solved] How to Fix Photos Not Importing from iPhone to Mac IssueiCloud Photo Library can work with both Windows and Mac computer, and it can stores all your pictures and videos in iCloud from your iPhone or iPad devices. You can access the library from any device at any time, so iCloud Photo Library can be regarded as a great HEIF downloader and viewer tool on your Windows and Mac computer.
Steps on downloading HEIF images from iPhone to Windows computer:
Step 1. Download iCloud for Windows on your computer and launch it.
Step 2. Sign into your iCloud account with your Apple ID and password, and click "Options" button besides Photo to open "iCloud Photo Library" on your computer.
Step 3. Open the File Explore window and click "iCloud Photos" under Favorites section.
Step 4. Click "Download photos and videos" option and choose the HEIF images you want, then hit "Download" option to save them on your computer. (How to Access iCloud Photos on iPhone/PC/Mac?)
Please make sure you have turned on iCloud Photo Library on your iPhone and computer. You can enable it with the following instructions:

Coolmuster iOS Assistant is a reliable iPhone data management tool designed to help users easily transfer photos and other files to their computer. Whether you want to back up HEIF photos or manage other iOS content, this software offers a stable, user-friendly experience. It's especially useful for exporting HEIF images from your iPhone without format issues, making it a great choice for photo management and backup.
Key Features of Coolmuster iOS Assistant
Steps to Export iPhone HEIF Photos to Computer Using Coolmuster iOS Assistant
01 Download and install Coolmuster iOS Assistant on your computer. Connect your iPhone to the computer using a USB cable and unlock your device. Allow your computer to access the iPhone. Once detected, the software will display your iPhone's info.

02 Click the "Photos" section from the left panel and iOS Assistant will scan your iPhone to find all photos in it. After the scan, you are allowed to view all images, including the HEIC photos.

03 Select the HEIF photos you want to transfer to computer. Click the "Export" button on the top menu and choose a destination folder to save the photos on your computer.
Video Guide:
Here are three proven and reliable ways to download HEIF photos from your iPhone to a Windows PC or Mac. Each method is safe and effective. But if you're looking for the easiest and most flexible option, we highly recommend using Coolmuster iOS Assistant. It not only simplifies the transfer process but also gives you full control over your photo library. Pick the method that suits you best, and follow the steps to get started now.
Related Articles:
HEIC vs. PNG: Which Is Better and What Is the Difference?
Different Ways to Restore HEIF (.heic) Images on iPhone and iPad
4 Methods to Transfer HEIC from iPhone to PC [Updated Guide]





